Apple’s Face ID is a convenient and secure way to unlock your iPhone, but sometimes it can encounter problems. If you’re having trouble with Face ID on your iPhone 14 Pro, here is how to fix it.
Note: information in this article apply to iPhone 14, iPhone 14 Plus, iPhone 14 Pro and iPhone 14 Pro Max.
Why is iPhone 14 Pro Face ID not working?
Face ID sensors are blocked or obstructed
The Face ID system on your iPhone uses a combination of infrared sensors and a front-facing camera to recognize your face. If any of these sensors are blocked or obstructed, Face ID may not work properly. This can happen if you are wearing a hat or scarf that covers your face, or if there is something blocking the camera lens.
Additionally, if you have a screen protector or case that covers the front of your phone, it may interfere with the Face ID sensors. Apple recommends using only screen protectors and cases that are designed for your specific iPhone model and that do not interfere with the sensors.
Face ID is not set up correctly
If Face ID is not set up correctly on your iPhone 14 Pro, it may not work as expected. Make sure that you have followed all of the setup instructions carefully and that your face is properly scanned during the setup process. If you wear glasses, make sure to keep them on during the setup process so that Face ID can recognize you with and without them.
Software or hardware issues
In rare cases, iPhone 14 Pro Face ID may stop working due to software or hardware issues. If you have recently updated your iPhone to a new version of iOS, it is possible that the update has caused a bug that is affecting Face ID.
Face ID is disabled
Apple has several features that stop Face ID from working to keep your device more secure. The following conditions will prompt your phone to ask for your passcode instead, but none of them mean that the feature is not working.
- You have recently entered your passcode incorrectly multiple times or you’ve scans your face unsuccessfully multiple times
- You haven’t unlocked your device in more than two days (48 hours).
- You haven’t used Face ID in over four hours and haven’t used your passcode in more than six and a half days (156 hours).
- You’ve used Find My iPhone to lock your device.
- The Emergency SOS feature is active on your phone.
How to fix Face ID not working on iPhone 14 Pro
If you cannot set up Face ID on your iPhone 14 Pro, it has stopped working randomly, or it doesn’t recognize your face correctly, just follow the troubleshooting tips below to get it working again.
Make sure Face ID is on
Go to Settings > Face ID & Passcode, and then make sure that Face ID is turned on for the feature you’re trying to unlock.
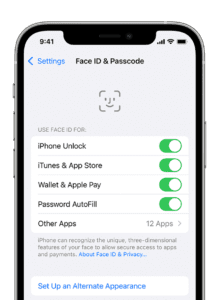 In addition to the iPhone’s unlock screen, you can also use Face ID on iTunes, the App Store, Apple Pay, , Password AutoFill and any third-party apps that support Face ID.
In addition to the iPhone’s unlock screen, you can also use Face ID on iTunes, the App Store, Apple Pay, , Password AutoFill and any third-party apps that support Face ID.
Restart your iPhone
If the face ID feature on your iPhone 14 Pro is not working after trying the above solution, the next thing you want to try is to turning your phone off, power it back on, and enter your passcode. Then, lock it and try opening it with Face ID again.
Make sure nothing is blocking your face
Make sure your face is uncovered. The TrueDepth camera must have a full view of your eyes, nose, and mouth to process all the information that it needs. Also, check to make sure your sunglasses aren’t preventing your face ID. The camera works with some sunglasses, but infrared-blocking glasses can obstruct the camera’s view. Also, make sure that you are facing the camera.
Maintain the Required Distance
If your iPhone 14 Pro Face ID is not working intermittently, the chances are high that you are not holding your device at a required distance. Face ID only works within a range of 10-inches to 20-inches of your face, so try holding your phone closer or farther away.
Clean the TrueDepth camera
If Face ID still isn’t working, it’s possible that the TrueDepth camera on your iPhone 14 Pro is dirty or obstructed. The TrueDepth camera is located on the front of your iPhone and uses infrared technology to map your face.
To clean the TrueDepth camera, use a soft, lint-free cloth to gently wipe the camera lens. Make sure not to use any harsh chemicals or abrasive materials that could scratch the lens.
If the camera lens is obstructed by a case or cover, remove the case or cover and try again. Some cases or covers can interfere with the infrared technology used by Face ID.
Turn off “Require Attention”
If Face ID can’t recognize you when you’re wearing sunglasses, you can disable Require Attention for Face ID, which makes it possible to unlock your phone even when the TrueDepth camera can’t see your eyes. By default, Face ID requires you to look at your iPhone with the intent to unlock the device. While this is a handy feature for extra security, you should turn this feature off if you encounter too many failed unlock attempts. You can turn off this feature by going to Settings > Face ID & Passcode, then scroll down and turn the switch next to Require Attention for Face ID to off/white.
Set up an alternate appearance
Face ID can recognize you despite minor changes in appearance, like if you gain or lose facial hair or start wearing glasses, but it won’t go along with more drastic differences. You can do this by going to Settings > Face ID & Passcode -> Set Up an Alternative Appearance and set it up.
Note that when your appearance changes slightly — say your hair is done differently or you shaved your beard — Face ID might fail. But Face ID feature has a cool feature in store. When you enter your passcode after it failed to recognize you, it uses that scan to learn that your appearance has changed slightly. Next time, it should recognize you without issue.
Check for iOS update
The next thing you should do if Face ID isn’t working on your iPhone 14 Pro is to check for iOS update. Apple often releases software updates that fix bugs and improve performance, so it’s possible that an update will address your iPhone 14 Pro Face ID issues.
To check for updates, go to Settings > General > Software Update. If an update is available, follow the on-screen instructions to download and install it. Once the update is installed, check to see if Face ID is working properly.
Reset Face ID
If updating your iPhone 14 Pro doesn’t fix the issue, the next step is to reset Face ID. This will delete your current facial data and force you to set up Face ID again.
To reset Face ID, go to Settings > Face ID & Passcode > Reset Face ID. Follow the on-screen instructions to reset Face ID and set it up again.
Make sure to position your face correctly during the setup process. Hold your iPhone at eye level and make sure your face is fully visible to the camera. You should also remove any accessories, such as hats or glasses, that could block the camera.
Reset all settings
If none of the above steps work, you can try resetting all settings on your iPhone 14 Pro. This option will not erase any of your data, but it will reset all settings to their default values.
To reset all settings, go to Settings > General > Transfer or Reset iPhone > Reset > Reset All Settings. Enter your passcode if prompted and confirm that you want to reset all settings.
After resetting all settings, you will need to reconfigure your Wi-Fi, Bluetooth, and other preferences. Check if your iPhone 14 Pro Face ID issue has been resolved.
Factory reset your iPhone
If none of the above solutions work, you can try factory resetting your iPhone 14 Pro. This will erase all data from your device and reset it to its original settings. This step should only be taken as a last resort, and you should ensure that you have a backup of your data before proceeding.
To factory reset your iPhone, go to Settings > General > Transfer or Reset iPhone > Erase All Content and Settings. Enter your passcode if prompted and confirm that you want to erase all data.
After the reset is complete, set up your iPhone 14 Pro as new and check if the Face ID issue has been resolved.
Check for hardware damage
If Face ID is still not working, it’s possible that there is a hardware issue with your iPhone’s TrueDepth camera. Check for any physical damage, such as cracks or scratches on the camera lens, or if the front camera module is misaligned.
If you notice any damage, take your iPhone to an Apple Store or authorized repair center for repair. If there is no visible damage, you can still take it to an Apple Store or authorized repair center to have it checked for any internal damage.
Contact Apple Support
If you find your iPhone 14 Pro Face ID not working after trying the above steps, your device may have some hardware or software issues that require more intensive attention. Go ahead and book a Genius Bar appointment. Hopefully, Apple’s skilled technicians will be able to fix the problem.
Face ID Not Working on iPhone 14 Pro: Fixed!
As you can see, the solutions to the ‘Face ID not Working on iPhone 14 Pro’ issue are pretty simple. From what I can tell from my experience, the Face ID works quite reliably in most cases. Whenever I encounter any problems, these quick fixes often come to my rescue. So, I hope they work in fixing the Face ID on your iPhone 14 Pro as well. If you have any other handy tips to fix the issue, drop a comment and do let us know.
