Are you unable to tap your name in the Settings of your iPhone or iPad? If your Apple ID is greyed out in Settings, you can’t access important account settings on your iPhone or iPad. . In this article, we’ll tell you how you can disable these restrictions so you can access Apple ID settings on your iPhone or iPad.
KEY TAKEAWAYS
- If you can’t Tap Your Name in Settings, you need to disable Screen Time feature on your iPhone or iPad.
- If Screen Time is not the cause of your problem, check if you have any profile installed on your iPhone or iPad.
When you open the Settings app on your iPhone, you will see your name along with your profile photo at the top of the screen. Tapping your Apple ID name shows the options to change important account settings, including, but not limited to:
- Apple ID settings
- Payment & Shipping
- Subscriptions
- iCloud settings
- Media & Purchases
- Find My
- Family Sharing
If you cannot access these settings on your iPhone or iPad, there are two possible causes:
- You have enabled Content & Privacy Restrictions in Screen Time on your iPhone or iPad.
- An MDM (mobile device management) profile is installed on your iPhone or iPad.
2 Solutions if Can’t Tap Your Name in Settings on iPhone or iPad
1. Check for restrictions preventing account changes
Here’s how to check if you turned on restrictions for your Apple ID, and how to turn them off:
Step 1: First, open the Settings app, which is signaled by a gear icon. Then, click on the Screen Time option from the menu.
Step 2: Select the Content & Privacy Restrictions option from the menu.
Step 3: Make sure the switch next to Content & Privacy Restrictions is toggled on.
Step 4: Now, select the Account Changes button.
Step 5: Type in your Screen Time passcode and then tap on Allow.
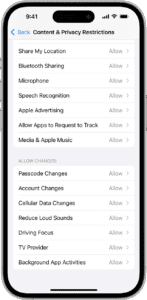
Now go back to Settings. You will see that your Apple ID name is now accessible.
Please Note: If you are a child and part of a family group, your parents may have set up Screen Time, and you will need to ask your parent (or whoever set up the family group) for the Screen Time passcode.
2. Check for profiles
If your iPhone or iPad is provided to you by your work or school, there may be a profile installed. To check if there is a profile, follow the steps below:
Step 1: Open the Settings app.
Step 2: Tap General.
Step 3: Tap Profiles or Profiles & Device Management.
On iOS and iPadOS, profiles installed with MDM must be removed with MDM, or they’re removed automatically upon unenrollment from MDM.
Profile removal process
How you remove profiles from your iPhone or iPad depends on how they were installed. The following sequence indicates how a profile can be removed from your iPhone or iPad:
- All profiles can be removed by wiping the iPhone or iPad of all data.
-
If the iPhone or iPad was enrolled in MDM using Apple School Manager, Apple Business Manager, or Apple Business Essentials, the administrator can choose whether the enrollment profile can be removed by the user or whether it can be removed only by the MDM server itself.
-
If the profile is installed by an MDM solution, it can be removed by that specific MDM solution or by the user unenrolling from MDM by removing the enrollment configuration profile.
-
If the profile is installed on a supervised iPhone or iPad using Apple Configurator, that supervising instance of Apple Configurator can remove the profile.
-
If the profile is installed on a supervised iPhone or iPad manually or using Apple Configurator and the profile has a removal password payload, the user must enter the removal password to remove the profile.
-
All other profiles can be removed by the user.
Important: If you know the iPhone or iPad passcode, you can remove manually installed configuration profiles from device that aren’t supervised, even if the option is set to "never." Otherwise, Contact your company or school.
