Is FaceTime not Working after iOS 17 update?
If FaceTime is not working after iOS 17 update, there may be many reasons why, some of which are out of your control.
This article explains what you can do to troubleshoot FaceTime issues in iOS 17. Let’s get started.
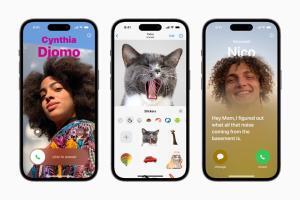
Apple’s FaceTime feature offers a free and convenient way to make video calls with other iPhone, iPad, and Mac users. Although it works seamlessly for the most part, you could occasionally run into FaceTime problems and connectivity-related issues.
Several users have reported that they are unable to start or join FaceTime video and audio calls after iOS 17 update. Further, they have said that they are being disconnected while they’re in the middle of a FaceTime call. This can be frustrating when you’re unable to figure out the reason why you’re experiencing FaceTime issues in iOS 17.
If you’re facing problems with FaceTime after iOS 17 update, don’t fret. In this article, we’ll walk you through the necessary steps to troubleshoot and hopefully fix FaceTime problems in iOS 17.
Why is my FaceTime not working after iOS 17 update?
There could be several reasons why FaceTime isn’t working after iOS 17 update.
Here’s a breakdown of why your FaceTime app is not working after iOS 17 update, and troubleshooting tips to try:
- There is a FaceTime outage .
- FaceTime and FaceTime audio calling are not available in your country, region, or by your carrier.
- You are trying to use call forwarding with FaceTime.
- You are trying to switch from a FaceTime call to a phone call (or a FaceTime audio call).
- You are exceeding the group FaceTime limit of 32 participants.
If those aren’t the problem, you can start troubleshooting.
Please note: The solutions explain in this article apply to all iOS 17 supported devices including: iPhone 14, iPhone 13, iPhone 12, iPhone 11, iPhone XR, iPhone XS, and iPhone XS Max.
How to troubleshoot when FaceTime isn’t working after iOS 17 update
1. Check your Wi-Fi connection
You need an internet connection (either via Wi-Fi or a cellular-data connection) to use FaceTime – if you’re not seeing a Wi-Fi signal where it usually appears, you may need to go into your settings and turn Wi-Fi off and then back on again. It’s also a good idea to restart your router and modem. To restart your router and modem, unplug them from the power outlet. Let them sit like that for 30 seconds before plugging them back in.
See also: How to Fix iPhone Wi-Fi Connection Problems on iOS 17
2. Make sure your cellular data is on
If you’re trying to connect via cellular data, make sure that’s switched on in your settings. Head over to Settings and tap Cellular . Make sure that Cellular Data is enabled at the top of the page. Then scroll down to the Cellular Data section, and make sure FaceTime is enabled for cellular use in the list of apps.
See also: How to Fix iPhone Cellular Data Problems on iOS 17
3. Check that FaceTime is turned on
Head over to Settings, tap FaceTime , and make sure that the toggle next to FaceTime is enabled. If you see a “ Waiting for activation “ notification, toggle FaceTime off and then on again.
If you aren’t seeing FaceTime at all, go from the Settings app to Screen Time, and then Content & Privacy Restrictions , followed by Allowed Apps . Then make sure both the camera and FaceTime are allowed by that device.
4. Make sure you’re signed in
To use FaceTime, you need to be signed in with your Apple ID or phone number. You can check this by going to your Settings on an iPhone and making sure that below the FaceTime toggle, your phone number or Apple ID is listed.
5. Check Apple Servers
Sometimes even Apple servers go down. So it’s a good idea to check in with Apple’s System Status to see if there are any on-going service issues with FaceTime and associated services like iMessage and iCloud.
6. Check date And Time
If the time and date on your iPhone are wrong, it may cause problems with FaceTime. We recommend that you set the date and time automatically if FaceTime keeps failing on your iOS 17 device. Most of us do this anyway, but you should make sure it’s enabled in the settings on your iPhone. To check and set it, go to Settings > General > Date and Time. Then, choose Set Automatically.
7. Restart IPhone
Sometimes a quick restart can fix issues like apps not working. This advice is the same for when FaceTime isn’t working after iOS 17 update. It’s best to close all your apps first to make sure you don’t lose any unsaved progress and to ensure they start fresh after restarting. You can restart your iPhone by going to settings > General > shut down. Wait until the phone turns off completely. Leave it off for at least 30 seconds before you turn it back on.
8. Check for iOS update
Certain firmware versions of iOS may have wireless connectivity issues that could prevent you from using FaceTime properly. This is more likely to happen if you’re on a public or developer beta version of iOS, but Apple usually issues a hotfix with another update. So, make sure your iPhone is running the latest iOS 17 version by going to Settings > General > Software Update. If you do have a pending update, you’ll be notified here and you can tap on “Install Now” to begin the update process.
9. Check The Blocked List
If have a problem when using FaceTime after iOS 17 update, make sure you’ve not blocked particular phone number. Head to Settings > FaceTime > Blocked contacts. See if the contacts you are trying to FaceTime with are listed here or not.
10. Reset Network Settings
If you find FaceTime not working after iOS 17 update, the issue may be related to network settings. However, this can be easily resolved by resetting your network settings. Be mindful that you’ll lose your saved Bluetooth connections, Wi-Fi networks and passwords once you reset these settings. To do this, head over to Settings > General > Transfer or Reset iPhone > Reset > Reset Network Settings.
Successfully fixed FaceTime not working after iOS 17 update issue
That’s pretty much it, folks. These tips should fix iOS 17 FaceTime issues.
If you’re still having issues, it could be that the person you’re trying to call is experiencing issues, like a weak Wi-Fi connection. Double-check this by trying to FaceTime someone else. Or if your network is behind a firewall, you might have to ask your administrator to enable the necessary ports to let FaceTime work.
It’s also likely that you’re trying to contact someone who lives in a country where FaceTime is unavailable or their devices aren’t updated yet. There’s also a slim chance that the person you’re attempting to start a FaceTime call with has switched to a non-Apple device.
You might also want to get in touch with Apple Support or figure out how to talk to a live person at Apple for further assistance and try to resolve the problem at the earliest.
You might also want to check out:
