If your iPhone Weather app is not working after iOS 17 update, here are the steps you can take to troubleshoot and fix the problem.
You can use the Weather app on your iPhone to check the weather for your current location. You can view the upcoming hourly and 10-day forecast, see severe weather information, and more.
If you’ve been experiencing issues when trying to use the Apple Weather app on your iPhone, you’re not alone. Sometimes, the weather forecast service provided by the company experience slowdowns and outages, which cause some users to be unable to check updated weather information.
As noticed by some users, the Weather app is taking some time to show updated data. In some cases, it doesn’t even load updated data.
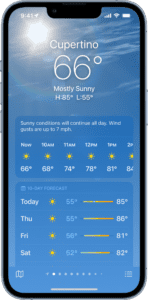
Why is the Apple Weather App Not Working on iPhone in iOS 17?
There are several reasons why Weather app is not working on your iPhone:
- Location services are either deactivated or not granted permission for the Weather app: There’s a chance that you might have accidentally turned off Location Access. Weather needs this turned on to deliver precise and relevant forecasts for your current location.
- The Weather app’s background app refresh is disabled: This feature enables the Weather app to update its data in the background while you use other apps or when your iPhone is locked.
- Poor internet connection: A stable internet connection is necessary for the Weather app to obtain the most recent weather data from online sources.
- The iOS version is out-of-date or contains bugs: You should always use the latest version of iOS to ensure your iPhone’s functionality. However, an iOS update may occasionally introduce glitches or issues that affect the performance of the Weather app or other apps on your iPhone.
- The Weather app is corrupted or experiencing software issues: Internal problems within the Weather app might prevent it from functioning normally.
If the Weather app is displaying inaccurate or outdated data, crashing, failing to load, or not working after iOS 17 update we’ll help you fix it. Below, we have compiled a list of troubleshooting tips that should help you fix recurring problems with Weather app on iPhone running iOS 17. So, let’s get right to it.
12 Ways To Fix Weather App Not Working in iOS 17 on iPhone
1. Turn on Location Access
Weather uses Location Services to get the forecast for your current location. To make sure Location Services is turned on, open your iPhone’s Settings app and scroll down to tap Privacy & Security, and then Location Services.
Here, make sure that Location Services is toggled on, then scroll down and tap Weather. select While Using the App and then turn on Precise Location to increase the accuracy of the forecast in your current location.
2. Make Sure Background Refresh is Enabled for Weather
Background App Refresh is an iPhone setting that allows your apps to update while the app is closed. This feature is great for apps that need current information in order to function properly, likeWeather app. So, it is therefore possible that your weather app is not working on your iPhone because this feature has been turned off in settings.
To turn on background refresh for the weather app on your iPhone, launch the Settings app and go into General > Background App Refresh. Turn on the switch next to Weather app.
3. Close And Reopen The Weather App
Closing and reopening the Weather app can fix minor software glitches that’s preventing it from working properly. Closing and reopening the Weather app will allow it to have a fresh start.
To close and reopen the Weather app, you’ll first need to bring up the app switcher. Double-press the Home button or swipe up from the bottom of the screen (if your iPhone doesn’t have a Home button).
Next, swipe Weather up and off the top of the screen to close it.
Go back to the Home screen on your iPhone and reopen the Weather app. If the Weather app is still not working, move on to the next solution.
4. Restart Your iPhone
Restarting your iPhone can fix a variety of small software problems that may be interfering with Weather app. You can turn off your iPhone by opening Settings, then General, then tapping Shut Down at the bottom of the screen. Turn it on again by holding the Lock button.
5. Make sure Your iPhone is Connected To The Internet
It might sound too simple to be true, but weak internet connections are the most common reason for errors in any app. That’s especially true for Apple Weather, which needs a consistent internet connection to load current weather data.
First of all, make sure that you have any internet signal, whether it’s Wi-Fi or mobile data. One quick way to check if your iPhone is connected to the internet is to open Safari and try to load a couple web pages. If the pages load quickly, your iPhone is connected to the internet. If the pages load slowly, or if they don’t load at all, there may be an issue with your internet connection.
If you’re using Wi-Fi, start the Settings app on your iPhone and tap Wi-Fi. Make sure a blue check mark appears next to the name of your Wi-Fi network. Try toggling the switch next to Wi-Fi off and back on, as this can sometimes fix a minor connectivity problem.
If you’re using Cellular Data, start the Settings app on your iPhone and tap Cellular. Make sure the switch next to Cellular Data is on. Try turning the switch off and back on, which can fix a connectivity glitch.
If you’re downloading apps or files in the background, your internet signal might be too clogged to load Apple Weather data.
6. Update Your iPhone
iOS updates introduce new features and fix existing bugs such as iPhone Weather app not working. Since Weather is a native app, an update can only be implemented by an iOS update.
To check for an iOS update, start the Settings app on your iPhone and go into General > Software Update. Then, tap Download & Install or Install Now if an update is available.
7. Correct your iPhone’s time and date settings
The Weather apps will run into errors if your iPhone’s time and date aren’t set correctly. This is because if your iPhone tries to retrieve info from another server that thinks it’s a different date, the info it receives won’t match up with what it’s expecting.
The best way to fix this is to set your iPhone’s time and date to "Automatic." This means that your iPhone will stay synchronized with Apple’s servers, making sure you’ll always have the right time and date for your location.
Open the Settings app and scroll down to tap General, and then Date & Time. Toggle on Set Automatically.
Quick tip: If the Date & Time settings are locked, go to the Screen Time menu and turn off Share Across Devices.
8. Check Apple’s System Status Page
Occasionally, Apple has issues with its servers, and some of their services go down. Visit Apple’s System Status webpage to see if there are any issues with Apple Weather.
Make sure the dots next to Weather is green. If it’s not green, that may be the reason why Weather is not working on your iPhone.
Unfortunately, if there are issues with Apple’s systems, there’s not much you can do other than wait it out. Apple knows there is a problem and they’re working on a solution.
9. Reset Location Settings
If the Weather app is not working even after updating iOS, then you can try resetting the location settings on your iPhone. This will revoke all previous location permissions for apps and services on your iPhone and help you start again.
Start the Settings app on your iPhone and navigate to General. Go into Transfer or Reset iPhone > Reset > Reset Location & Privacy.
Enter your lock screen passcode and select Reset Location & Privacy again when prompted. Once done, open Weather app and allow all the location permission again to see if it works fine.
10. Reset Network Settings
Resetting the network settings on your iPhone erases all Wi-Fi, Cellular, VPN, and APN settings to their factory defaults. If an issue with your iPhone’s WI-Fi or Cellular Data is preventing the Weather app from working, Reset Network Settings may fix the problem.
Please note: you’ll need to reenter your Wi-Fi passwords and reconnect your Bluetooth devices after performing this troubleshooting step!
Start the Settings app on your iPhone and go into General > Transfer or Reset iPhone > Reset > Reset Network Settings. Type in your iPhone’s passcode if prompted, then tap Reset Network Settings again to confirm the action.
11. Uninstall and reinstall Weather App
Apple Weather might be carrying around some corrupted data that’s screwing things up. In this case, you should delete the app off of your iPhone and then reinstall it.
You can delete Weather app by holding your finger down on its icon, then tapping Remove App, Delete App, and finally Delete.
Once it’s gone, reinstall the app from the App Store. It’s free to download.
12. Contact Apple Support
If Weather app still isn’t working on your iPhone, it’s time to contact Apple Support for further help. Apple provides customer support via online, live chat over-the-phone, through the mail, and in-person. If you plan on visiting your local Apple Store, keep in mind to book a Genius bar appointment to avoid wasting time in line waiting for help!
Easily Fix Weather App Not Working in iOS 17 on iPhone
You’ve fixed the problem with the Weather app on your iPhone and you can now use the app to check the weather for your current location. Make sure to share this article with friends and family to teach them what to do if Weather app is not working on their iPhone after iOS 17 update, or leave a comment down below with any other questions.
