If dictation is not working on your iPhone 14 Pro Max, there are some troubleshooting steps you can work through to get it going again.
Note: information in this article apply to iPhone 14, iPhone 14 Plus, iPhone 14 Pro and iPhone 14 Pro Max.
Dictation gives you the ability to talk to your iPhone instead of typing. You can access it almost anytime your keyboard is on screen, so if you really want you never have to type a text, email, note, or even Facebook message ever again. It’s also known by other names like talk to text, voice to text, or speech to text. However, sometimes the dictation microphone icon may be missing on the keyboard or it may not convert what you speak into text. In this article, I’ll explain why dictation is not working on your iPhone 14 Pro Max and show you how to fix the problem for good!
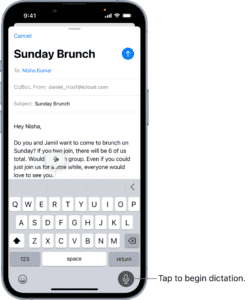
Why Does My iPhone 14 Pro Max Dictation Not Work?
There could be any number of reasons dictation isn’t working on your iPhone 14 Pro Max. It could be a hardware or software error or something completely different. And the error can appear in many ways, too, but the most common is you can open dictation, but once you speak, it never actually creates the words you spoke.
If dictation is not working on your iPhone 14 Pro Max, you can use the troubleshooting steps below to isolate and fix the problem.
How to Fix It When iPhone 14 Pro Max Dictation Isn’t Working
These troubleshooting steps should help get dictation working again on the iPhone 14 Pro Max. Work through each one until you find the solution that gets your dictation going again.
Connect to Wi-Fi or Cellular
You can use dictation offline on iPhone 14 Pro Max. However, not all dictation languages work without being connected to the internet. So, for best results, make sure your iPhone 14 Pro Max is connected to Wi-Fi or cellular data.
Visit any webpage in Safari or play a YouTube video to see if you’re connected to the internet or not. In case you aren’t, fix Wi-Fi and Cellular data issues.
Please note: when you select a new dictation language (or immediately after setting up your iPhone), you will have to connect to Wi-Fi for support files to download.
Enable and disable Airplane Mode
Go to the iPhone settings app and enable Airplane Mode. After waiting for around 15 seconds, tap the same toggle to turn off Airplane Mode.
Force quit the app in question and reopen it
If dictation isn’t working in a particular app, force close and reopen it. After that, tap the microphone key on the iOS keyboard and try to use dictation. It should input what you speak.
Restart your iPhone
When dictation is not working on iPhone 14 Pro Max, or it comes and disappears from the screen, simply turn off your iPhone and turn it back on. It’s an important fix. So, make sure you don’t skip it.
Disable and re-enable dictation to refresh it
Follow these steps to turn off and turn on dictation which should ensure it starts working correctly. This particular step will help you verify if you had enabled dictation in the first place or not!
- Open iPhone Settings and tap General.
- Tap Keyboard.
- Turn off Enable Dictation > Turn Off Dictation.
- Wait for a few seconds and restart your iPhone.
- Go to Settings > Keyboard and turn on the switch for Enable Dictation.
Now, open the Apple Notes app, tap the microphone icon on your keyboard, and dictation should work like a charm.
Turn off extra dictation languages
If you’re bilingual or multilingual, you might have added more than one keyboard to your iPhone. After that, you’ll see a Dictation Languages option appear below the Enable Dictation toggle. Tap it and uncheck all the languages except one. Now, restart your iPhone and try using dictation. It should work as expected.
Once that’s done, you can check more dictation languages if you want to use them. In case doing so starts causing dictation problems again, update your iPhone.
Important: Make sure you select the right accent for the same language. For example, if I’m from India, for best results, I should select English (India) as my dictation language instead of English (US) or English (UK).
Dictation option missing in iPhone Settings?
If you don’t see the Enable Dictation option in the steps above, follow these two fixes:
Add iOS keyboard
You will lose Apple’s dictation feature if you add just a third-party keyboard (like SwiftKey) and remove the built-in Apple keyboard. To see the Enable Dictation option in iPhone keyboard settings, do the following:
- Go to Settings > General > Keyboard > Keyboards > Add New Keyboard.
- Choose a keyboard under Suggested Keyboards or Other iPhone Keyboards.
- Now go back and you should see the Enable Dictation option. If not, restart your iPhone.
Note: Some third-party keyboard (like SwiftKey) may also offer their own dictation feature. You can use that while using the third-party keyboard.
Make sure the Restriction for Siri & Dictation is not enabled
Restrictions are controls that keep certain apps from working on iPhone. They’re most often used as part of the parental controls, but you may have accidentally turned on the restriction for Siri & Dictation unknowingly. Fortunately, it’s an easy fix. Follow these steps to ensure dictation is not restricted:
- Open iPhone Settings and tap Screen Time.
- If it says, Turn On Screen Time, you can skip all the steps below. Else, tap Content & Privacy Restrictions.
- If Content & Privacy Restrictions is disabled, you can skip the steps below. If it’s enabled, tap Allowed Apps.
- Under Allowed Apps, make sure Siri & Dictation is enabled.
You should see the Enable Dictation option after adding the iOS keyboard and ensuring dictation isn’t restricted.
Try using dictation without AirPods or earphones
At times, you may not be able to use dictation at all, or it may function poorly with wired or wireless earphones. If it isn’t working at all, make sure your iPhone isn’t stuck in headphone mode.
Remove iOS keyboard and add it again
Here’s how you can remove the iPhone keyboard and re-add it to ensure dictation works:
- Go to Settings > General > Keyboard > Keyboards.
- Tap Edit > red minus icon > Delete > Done to remove the keyboards. You can leave the Emoji keyboard.
- Tap Add New Keyboard and select your desired iPhone keyboard. Now, open Notes or a similar app and use dictation. It should work well.
Turn off Siri and then turn it back on
If dictation is still not working on your iPhone 14 Pro Max, the next potential solution is to turn off Siri and then turn it back on. Siri is closely connected to dictation, and sometimes issues with Siri can cause dictation problems.
- Go to Settings and tap Siri & Search.
- Turn off Listen for “Hey Siri” and Press Side Button for Siri.
- Restart your iPhone.
- Enable Siri again by turning on the switches you turned off in step 2.
Remove any obstructions to your microphone
If none of the above solutions fixed your iPhone 14 Pro Max dictation problem, the issue may be related to an obstruction in your microphone. This can be caused by debris or other foreign objects blocking the microphone, or even by a case that is covering the microphone. To fix this, try gently cleaning the microphone with a soft-bristled brush or compressed air. Additionally, try removing any case that may be covering the microphone, and then attempt to use dictation again.
Update your iPhone
If none of these solutions work, it may be time to update your iPhone’s software. Sometimes, iPhone 14 Pro Max dictation issues can be caused by outdated software that needs to be updated. To fix this, go to iPhone Settings > General > Software Update and get the latest version of iOS.
Reset network settings or all settings
In case the iPhone 14 Pro Max dictation problem continues, reset your phone’s network settings. This should help, and if it doesn’t, you can reset all settings.
Contact Apple Support
If none of these options has restored the dictation feature on your iPhone 14 Pro Max, it’s probably time to make a Genius Bar appointment. The people who work the Genius Bar see all manner of issues and can probably help you get dictation working again in no time.
Fixed dictation not working on iPhone 14 Pro Max
You’ve fixed the problem and your iPhone 14 Pro Max dictation feature is working again! Make sure to share this article on social media to teach your friends and family what to do when dictation is not working on their iPhone 14 Pro Max. If you have any other questions about your iPhone, let us know in the comments section below.
