If your iPhone touchscreen isn’t working after iOS 17 update, follow the steps below to fix the issue.
- If your iPhone’s touchscreen is not working after iOS 17 update, first try to force-restart the phone.
- Make sure your touchscreen is clean and dry so it can sense your fingertips.
- Remove cases or screen protectors that may be interfering with the touchscreen.
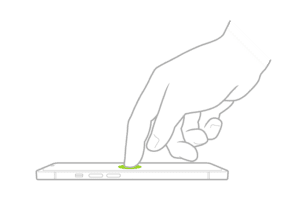
Your iPhone relies on its touchscreen for control, so if the screen isn’t responding after updating to iOS 17, that’s a serious problem. The good news, though, is that often this is not the catastrophe it might first seem — there are some mundane reasons why the iPhone’s touchscreen might not work, and you can often solve the issue on your own without resorting to Apple’s customer support.
What to do if your iPhone touchscreen isn’t working after iOS 17 update
If your iPhone’s touchscreen is not working after iOS 17 update, try each of these troubleshooting tips. Hopefully, one of these will get you up and running. If not, it’s likely you have a hardware problem that may only be fixable by contacting Apple customer service to repair or replace your phone.
1: Clean Your Screen, And Your Fingers
The first thing you’ll want to do to resolve iPhone touch screen not working after iOS 17 update issue is to clean off your device screen, as well as your fingers.
Use a microfiber cloth or another kind of soft, lint-free cloth to remove any debris from the screen, and — this is the most important part — ensure it’s absolutely dry. Any water or moisture on the surface of the display can confuse the screen and make it impossible to detect your fingers.
If you have a case or a thick third party screen protector on the iPhone, you’ll want to remove those as you troubleshoot this as well.
As for your fingers, just make sure they’re clean and dry. Wash your hands or your fingers if in doubt and if you have a bunch of gunk on them. Unusually dry skin or callouses generally don’t matter and should not cause any issue with the touch screen, though if your hands are wet that may cause issues.
2: Perform a Hard Reboot
Restarting an iPhone can wipe out temporary glitches in memory, which can restore, for example, an unresponsive screen. Of course, if the touchscreen is not working, you can’t shut down the phone in the usual way using the Settings menu; you’ll need to force the phone to restart by pressing some combination of power and volume buttons.
- Quickly press Volume Up button and release.
- Quickly press Volume Down button and release.
- Hold the Power Button for about 5-10 seconds until you see the Apple logo
When the iPhone boots back up, the touch screen should work just fine again if it’s a simple software issue like a bug or a software freeze with iOS 17 or an app.
From personal anecdotal experience, my iPhone 12 Pro screen can sometimes become totally unresponsive to touch for a while, and a hard reboot always fixes it.
3: Delete and Update / Reinstall the Problematic App
If your iPhone’s touchscreen only stops working intermittently, it might be that a particular app is causing it the problem. If you can verify that the screen stops working only when you start a particular app, check to see if there is an update available for that program. If not, you’ll want to delete the app or stop using it until it’s updated and the glitch is resolved.
4: Free up iOS Storage
When an iPhone has zero storage available, things tend to go haywire in general, and that can include experiencing an unresponsive touch screen.
Make sure your iPhone has storage available on the device. You can check this in Settings > General > iPhone Storage. Aim to have at least a few hundred MB available if not a few GB, as iOS really starts underperforming with less space available.
Deleting unused apps is an easy way to recover some storage space.
I have noticed this is particularly true with modern versions of iOS when an iPhone is totally full and has 0 bytes of storage remaining, in which case many apps become unresponsive as does the touch screen. Sometimes even the touch screen may be unresponsive and not work at all for a while on a totally full iPhone, until whatever software cache clearing mechanisms complete. This is often easily reproducible too; just fill up an iPhone so that it has zero bytes remaining, and then start trying to use apps that rely on a lot of caching like Instagram, Twitter, Facebook, Spotify, etc, once those app caches build up you will likely notice the touch screen becomes unresponsive for short periods of time as iOS struggles to deal with having zero storage available. In such a case, just free up some space, then reboot the iPhone, it should work again.
5: Is the iPhone Touch Screen Cracked? Is the iPhone Touch Screen Damaged? Was the iPhone damaged or dropped?
This is probably obvious from the get-go, but if the iPhone touch screen is cracked it can become unresponsive, partially unresponsive, or just not work at all. Likewise if the iPhone is damaged, it may not work at all, or the touch screen may not work reliably.
Water damage can also ruin an iPhone touch screen, or the entire phone as well.
If an iPhone has been dropped, it’s also possible that internal components came loose, which may cause the touch screen to not be working.
If the iPhone has obvious visible damage and the touch screen is not working, the damage is likely to be the cause. In such a situation, take the iPhone to an authorized Apple repair center or an Apple store and have them give it a look.
6. Make sure it’s not too cold (or hot)
Touchscreens can be sensitive to temperature, and if you are using your iPhone in extreme temperature conditions, such as in freezing temperatures or in blistering summer heat that’s over 100 degrees, the touchscreen might misbehave (or other components on the iPhone might start to temporarily fail). Wait until you can use the iPhone in more nominal temperature conditions and see if that solves the problem.
7: Update your phone
Even if your screen still isn’t working, you can update your iPhone by connecting it to your computer and using Recovery Mode:
- Connect your iPhone to your computer and start iTunes. If you’re on a Mac running MacOS 10.15 or higher, start Finder instead.
- Quickly press these buttons, one after the other: Volume Up, Volume Down, and the Side button.
- Once the Recovery Mode screen (which shows a cord and laptop on a black background) appears on your phone, release the button(s).
- Choose Update.
8. Factory reset your iPhone
If your iPhone has recently stopped responding to your touch and nothing else so far has worked, it’s possible there’s a serious hardware issue and the phone needs to be repaired or replaced.
Before you investigate that drastic option, you might want to perform a factory reset. This will reset the phone back to the state it was in when you first took it out of the box — it’ll wipe out all software updates, installed apps, and your personal data. That’s not a problem if you have your phone set to perform regular cloud backups, but beware that this could result in the permanent loss of any data since the last backup.
Without the ability to use the iPhone’s touchscreen, you’ll need to start the factory reset on a computer:
- Connect your iPhone to your computer.
- Start iTunes (if you are on a Mac running MacOS 10.15 or higher, start Finder instead).
- Quickly press these buttons, one after the other: Volume Up, Volume Down, and the Side button.
- On a Mac, you should see the option to restore or update your iPhone. Click Restore and follow the directions to perform a factory reset. On a PC, click the Device button in the top left of iTunes. Then select Summary, then Restore, and follow the onscreen instructions.
iOS 17 touch screen STILL not working? Contact Professional Help
If all above troubleshooting methods did not fix iPhone touch screen not working after iOS 17 update issue, it’s almost certain that you have a hardware problem with your phone and it needs professional help. Go to an Apple Store, or visit an Apple authorized repair center. Have them inspect the iPhone touch screen to figure out what’s wrong with it.
Did these troubleshooting tips fix the iPhone touch screen not working after iOS 17 issue? Do you have any tips or tricks to resolving problems with an unresponsive or non-working touch screen on iPhone running iOS 17? Let us know in the comments section below.
