Many iPhone users are reporting that their iPhone is unable to check for iOS 17 update. In particular, many readers see the message unable to check for update. An error occurred while checking for a software update. In this article, I’ll show you how to fix iPhone unable to check for update issue for good!
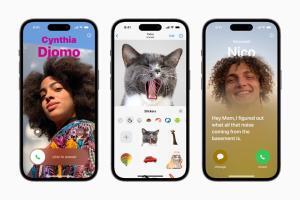
Please note: The solutions explain in this article apply to all iOS 17 supported devices including: iPhone 14, iPhone 13, iPhone 12, iPhone 11, iPhone XR, iPhone XS, and iPhone XS Max.
See also: iOS 17 Stuck on Preparing Update on iPhone? Fix
How to Troubleshoot Unable to Check for Update Error
Here’s How to fix iPhone unable to check for iOS 17 update issue :
Solution One. Turn off and turn on your iPhone
Turn off your iPhone, wait 20-30 seconds, and power back ON.
Go to settings app. Scroll down and tap on general. Next, tap Shut Down at the bottom. Turn off your iphone by dragging the power off slider to the right side. Wait for 30 seconds and turn it back on.
solution 2. Turn off VPN configuration
If your iPhone is unable to check for iOS 17 update after trying the above solution, try to disconnect VPN if you are using one.
Launch the settings app on your iPhone. Next, tap on general. Scroll down to the bottom and tap on VPN & Device Management. Turn off VPN if it’s turned on.
Solution 3. Refresh airplane mode
When your iPhone is still unable to check for iOS 17 update, turn on Airplane mode, wait 20-30 seconds, and turn back OFF.
To do this, go to the settings app. Here, enable airplane mode and wait for few seconds. Then disable it.
Solution 4. Set automatic for wi-fi configuration proxy
To do this, go to the settings app. Tap on wifi. Here, tap on info icon next to your connected wi-fi network. Scroll down to the bottom and tap on configure proxy. Set it to automatic.
Solution 5. Force restart iPhone
If you find iOS 17 not showing up in Settings, try a forced restart. Then wait for 20-30 seconds before turning your iPhone back on again. Check and see if it allows updating
- On an iPhone SE: Press and hold both the Side and Volume Down buttons for at least 10 seconds, until you see the Apple logo
- On an iPhone XR or later: Press and quickly release the Volume Up button. Then press and quickly release the Volume Down button. Finally, press and hold the Side button until you see the Apple logo.
Solution 6. Reset network settings
Resetting network settings resets your wi-fi networks and passwords, APN and VPN settings, and cellular settings. Go to the settings app on your iphone, find and tap on general. Scroll down to the bottom and tap on Transfer or Reset iPhone > Reset. Here tap on reset network settings. Next, enter your iPhone’s passcode, then tap reset network settings to confirm this process.
Solution 7. Switch to a different wifi network
Disconnect your iphone from current wi-fi network then connect to a new one. Now check for iOS update.
Solution 8. Wait for some time
Apple server might be down because everyone is trying to download the software. Simply wait for some time and try to update your device.
Solution 9. Update via Finder or iTunes
Try updating your iPhone via iTunes (Windows and macOS Mojave and below) or Finder (macOS Catalina ) or higher.
Connect your iPhone to your computer via a USB cable. If prompted, enter your passcode on your iPhone to unlock.
Launch Finder (for Macs runningCatalina or later) or iTunes (for Macs running Mohave or earlier and PCs) and select your iPhone in the side menu. If this is the first time you are connecting your iPhone, you may need to click Trust on your computer, then on your iPhone. You may need to follow onscreen instructions to set up Sync between your iPhone and computer.
Click on Check for Update. Follow the onscreen instructions to update your iPhone to iOS 17.
