If your iPhone widgets are not working after iOS 17 update, this article explains what you can do to fix the problem.
Widgets on your iPhone enable you to quickly glance at information that matters to you from your favorite apps. These nifty little tiles can be added to your iPhone’s Home Screen in a variety of shapes and sizes to show you information about the weather, your favorite podcast, your battery status, and more.
By default, the iPhone shows you widgets from the Weather, Stocks, Calendar, Maps, Siri apps, and more. However, that is not all. Many third-party apps (whether they’re popular apps or not) include useful widgets that you can add to widgets.
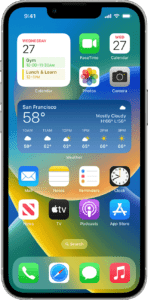
With iOS 17, Interactive Widgets is here, bringing one of the most sought-after iPhone changes in some time. Before iOS 17, tapping on a widget just opened the app that the widget was associated with. Now, however, these widgets are intrinsically useful thanks to their new interactivity, which lets you do things like tick off your to-do list, turn on a smart light, pause and play your music, and more. All of this can be done from your Home Screen without ever opening an app.
Some users have said widgets are not working as expected on their iPhones running iOS 17. This article lists several troubleshooting tips that you can use to fix the following widgets problems on your iPhone in iOS 17:
- Widgets are not showing up.
- Some of the widget apps are missing or not updating.
- Some of the widget apps are not displaying content, and you may see messages like “couldn’t load stories” or “no stories to show” etc.
- Widgets have stopped working entirely.
If Apple and third-party app widgetsare not working, loading, updating, or refreshing on your iPhone in iOS 17, here’s what you should do to fix these issues.
Fix Widgets not working on iPhone in iOS 17
Check your internet connection
While some widgets do not need an active internet network to properly function on your iPhone, some widgets such as News, Weather, Stocks, Maps, and most other widgets will only update when your iPhone is connected to the Internet. So, let’s make sure that your iPhone is connected to the Internet. You can easily check this by opening the Safari app and trying to load a website, like iphonegeeks.com. If your iPhone does not have a cellular data or Wi-Fi connection, try the following tips:
- Turn on Airplane mode, wait a few seconds and turn off Airplane mode by going to Settings > Airplane Mode.
- Restart your Wi-Fi router, you can unplug and wait a few seconds and plug back in.
- Restart your modem, you can unplug and wait a few seconds and plug back in.
- If you are using a VPN, turn off VPN and try again.
- Reset your Network Settings by going to Settings > General > Transfer or Reset iPhone > Reset > Reset Network Settings. Note that this will erase your network settings such as your Wi-Fi passwords etc.
Update the app whose widget isn’t working
Some widgets may not be optimized to work with iOS 17. For example, if a third-party widget doesn’t refresh or work after iOS 17 update, go to the App Store and update the app. Doing so should make the widget work properly.
Disable Low Power Mode
In Low Power Mode, several activities like Background App Refresh, Mail fetch, and such are limited to conserve battery. If the relevant widgets aren’t updating with new information, go to iPhone Settings > Battery and turn off Low Power Mode.
Turn off Low Data Mode
With Low Data Mode, available for both Wi-Fi and Cellular, your iPhone uses less data on that particular network. If you’re on a limited plan, this may help but also create some annoyances like widgets failing to work properly.
To address this, go to iPhone Settings > Cellular > Cellular Data Options > Data Mode and turn off Low Data Mode. If you use two SIM cards, make sure to select a line to see the Low Data Mode toggle.
Next, go to the first Settings app screen, tap Wi-Fi > (i) next to your Wi-Fi network, and make sure Low Data Mode is off.
Update your iPhone
If widgets are still not working on your iPhone, please ensure that your device is running the latest version of iOS. Go to Settings > General > Software Update to see if there is an update. If there is an update, follow the instructions to update. You may also want to turn on Automatic Updates.
Restart
If the update does not fix the widget problem, try restarting your iPhone. In many cases, the widgets may not refresh due to minor, temporary glitches that can be easily addressed by switching off your iPhone and switching it back on. Here’s how
iPhone XR, 11, 12, 13, 14 or 15: Press and hold the side and the volume up (or down) buttons together until you see the power off slider. Then drag the slider. Wait for your device to fully power off. Then press and hold the side button until you see the Apple logo.
IPhone SE (second generation) and newer: Press and hold the power button until the power off slider appears. Drag the onscreen slider. And then press and hold the power button until the Apple logo appears.
If a regular restart does not work, force-restart your iPhone by following the steps below:
- Press and release the volume up button.
- Press and release the volume down button.
- Press and hold the side button until you see the Apple logo. If you see the power-off slider, ignore it.
Temporarily change the language of your iPhone
You can give this little hack a shot if widgets are still not working, refreshing, and showing the right data.
- Head over to Settings > General > Language & Region > iPhone Language and a language from the list. For example, if your current setting is “English (US)”, change it to “English (Canada)”.
- Your iPhone will ask you to confirm your selection.
- Your iPhone will update your device.
- Now, go to the iPhone Home Screen and see if the widgets work in a few seconds or not.
- If not, go back to Settings > General > Language & Region > Region and select a different region. Again, go to the Home Screen and see if this region change has forced the widget to refresh and work or not.
- Once you have an answer, follow the same steps and set your correct language and region as before.
Check your settings
If you are having issues with some of your widgets, your settings may not be correct. Please check the following:
- Some apps may not work if Location Services is disabled. For example, if you are having issues with a weather widget app (or similar apps), ensure that Location Services is turned on for it. If these apps are not allowed to access your location, you may not be able to function. You can check this by going to Settings > Privacy & Security > Location Services. Ensure that Location Services is enabled. Scroll down and find the app and change its location setting. Select While Using the App.
-
Some apps may require additional settings, especially security-sensitive apps like credit card apps. You may have to enable Widgets within the app.
-
If some of the widget apps are not refreshing themselves, please ensure that Background App Refresh is turned on. If this is disabled, apps can not check for updates and new content when they aren’t actively in use. On your device, go to Settings > General > Background App Refresh and turn on Background App Refresh.
-
If the Batteries widget is not working, please ensure that your iPhone is connected to another supported device or accessory via Bluetooth.
-
If you are unable to open your Widgets when your iPhone is locked, it may be again your setting. On your iPhone, tap Settings > then depending on your device [Face ID & Passcode] or [Touch ID & Passcode] or [Passcode]. Enter your password. Then please ensure that Today View and Search is turned on (under the Allow Access When Locked section).
Remove a widget from the Home Screen and re-add it
If you are still having issues with some of the widgets, first remove the widget that is not working from the Today View and then re-add. Here is how:
- Touch and hold the widget to open the quick actions menu.
- Tap Remove Widget (or Remove Stack), then tap Remove.
To add a widget, follow the steps below:
- Go to the Home Screen page where you want to add the widget, then touch and hold the Home Screen background until the apps begin to jiggle.
- Tap the Add Widget button at the top of the screen to open the widget gallery.
- Scroll or search to find the widget you want, tap it, then swipe through the size options.
- When you see the size you want, tap Add Widget.
- While the apps are still jiggling, move the widget where you want it on the screen, then tap Done.
Edit a widget on your Home Screen
You can customize most widgets right from your Home Screen so they display the information you want to see. For example, for a Mail widget, you can tap the mailbox shown in the widget, then choose a different mailbox so the messages in that mailbox are displayed in the widget. Or you can customize a Smart Stack to rotate through its widgets based on your activity, your location, the time of day, and so on.
- On your Home Screen, touch and hold a widget to open the quick actions menu.
-
Tap Edit [widget name] or tap Edit Stack, if it’s a Smart Stack), then choose options.
For a Smart Stack, you can turn Smart Rotate or Widget Suggestions off or on, reorder widgets by dragging them within the stack, drag a widget from the Smart Stack to the Home Screen, or remove a widget by tapping the minus sign (–) in its upper-left corner.
When you turn on Widget Suggestions, suggested widgets for apps you already use automatically appear in your Smart Stack at the right time based on your past activity. An option lets you add the widget to your stack so it’s always there when you need it.
- Tap Done.
Delete the app and install again
If you are having issues with widgets of third-party apps on your iPhone, simply delete the app and then download and install again. Here is how:
- On your iPhone, touch and hold the app.
- Tap Delete App.
- Tap Delete.
- Open the App Store. Search for the app you just deleted. Download and install again.
Contact the app developer or Apple Support
This is how you can fix the issue of widgets not working, updating, or refreshing on your iPhone in iOS 17.
In rare cases, if the problem continues and your widget issues have not been solved, please get in touch with the app developer and inform them of the problem or ask for help.
If all widgets don’t work or some specific widgets of built-in Apple apps don’t work in iOS 17, you can contact Apple Support for further help.
