many users are reporting that their iPhone is stuck on preparing update while updating to iOS 17. In this article, I will show you how to fix this issue.
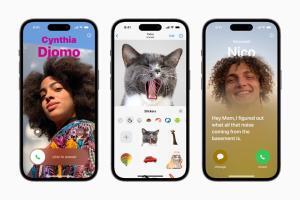
Usually, updating your iPhone goes smoothly and sometimes you run into problems. You may even have your iPhone set to update automatically – you simply wake up in the morning, and your iPhone lets you know it has been updated. But what do you do when your iPhone is stuck on preparing update? In this article, we will give some troubleshooting tips for dealing with iOS 17 update issues. We will specifically address the issue where your iPhone is stuck on “Preparing to Update” to iOS 17.
What does it mean when iPhone says preparing update?
When you instruct your iPhone to download and install an iOS update, it connects to Apple servers to begin the patching process. The screen displaying the message “Preparing Update” generally means just that, your iPhone is preparing the update file for download and installation.
Why is my iOS 17 stuck on preparing update?
One of the reasons why your iPhone is stuck on preparing an update screen is that the downloaded update is corrupted. Something went wrong while you were downloading the update and that caused the update file not to remain intact.
How long should Preparing Update take iOS 17?
iOS 17 software update file download should take anywhere from 10 to 15 minutes. – the ‘Preparing Update…’ part should be similar in duration (15 – 20 minutes). – ‘Verifying Update…’ lasts anywhere between 1 and 5 minutes, in normal circumstances.
The following steps will help you troubleshoot potential reasons why iOS 17 update got stuck on “preparing update” screen so you can complete the update!
Fixes for iOS 17 stuck on preparing update on iPhone
Try the following when iOS 17 is stuck on preparing update screen:
Solution 1. Turn on Airplane mode and turn it off
To do this, go to settings app. Here, enable airplane mode and wait for few seconds, then disable it
solution 2. Restart your iPhone
Launch the settings app. Now tap on general. Scroll down to the bottom and tap on shut down. Turn off your iphone by dragging the power off slider to the right side, then wait for few seconds and turn it back on
solution 3. Check your wi-fi connection
Make sure that you are connected to a strong wi-fi network. If it’s not stable, update may stuck on the screen. Refresh wi-fi by turning it off and on
See also: How to Fix iPhone Cellular Data Problems on iOS 17
solution 4. Turn off Find My iPhone
To do this, go to the settings app. Tap on your Apple ID. Then tap Find My. Here, tap on Find My iPhone. If it’s on, turn it off. Next, you’ll be asked to enter your apple id password. Finally, tap turn off to confirm.
solution 5. Reset network settings
This process resets your wi-fi networks passwords, APN, VPN and cellular settings. Make sure that you remember your wi-fi passwords. To do this. Go to settings app. Tap on general. Now, scroll down to bottom and tap on Transfer or Reset iPhone > reset. Select reset network settings. Next, enter your iPhone’s passcode. Tap reset network settings in the pop-up window to confirm this process.
Solution 6. Turn off low power mode
If low power mode is turned on, some functions may not work properly. Simply turn it off. To do this, go to settings app. Scroll down to find battery and tap It. Turn off low power mode if it’s turned on.
Solution 7. Force restart your iPhone
- To force restart iPhone XR, XS, 11, 12, 13, 14 series and iPhone SE 3rd generation, quickly press and release the volume up button. Next, quickly press and release the volume down button. Finally, press and hold the side or power button until the apple logo appears.
solution 8. Check your iphone storage
Make sure that you have enough storage space to install iOS 17 update. To check this, launch the settings app. Next, tap on general. Here, tap on iphone storage. If the storage is full, delete some apps, videos and photos to free up space.
solution 9. Wait for some time
Sometimes it takes 20 to 30 minutes to prepare the update, depending on which iphone you have. Connect your iPhone to power and give it plenty of time to make sure it is truly stuck.
Solution 10. Update Using your Computer
If you are having trouble updating your iPhone to iOS 17, you can try completing the update using Finder or iTunes.
Connect your iPhone to your computer using a USB cable. If necessary, enter your passcode on your iPhone to unlock.
Open Finder (for Macs runningCatalina or later) or iTunes (for Macs running Mohave or earlier and PCs) and select your iPhone in the side menu. If this is the first time you are connecting your iPhone, you may need to click Trust on your computer, then on your iPhone. You may need to follow onscreen instructions to set up Sync between your iPhone and computer.
Click on Check for Update. Follow the onscreen instructions to update your iPhone to iOS 17.
Leave a Reply