Is Cellular data not working after iOS 17 update? Here are some solutions!
Please note: The solutions explain in this article apply to all iOS 17 supported devices including: iPhone 14, iPhone 13, iPhone 12, iPhone 11, iPhone XR, iPhone XS, and iPhone XS Max.
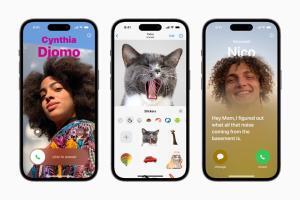
iOS 17 is filled with new features and changes we’ve been asking for the past couple of years but also carries some problems. Some iPhone users complained that they could not activate cellular data network on iOS 17. The cause of this problem is usually related to minor software glitch. Check out our tried and tested solutions to solve the problem of iPhone Cellular Data not working after iOS 17 update.
How to Fix iPhone Cellular Data Not Working after iOS 17 Update
Here is how to fix your iPhone if cellular data is not working in iOS 17:
1. Check your plan?
Some mobile data plans have limitations and throttles. Look into your plan’s terms and see if you’ve used more data than you should. If you find mobile data not working after iOS 17 update, you might be capped or throttled. Also, consider the fact you may be late on your payment. Even the best of us forget about bills sometimes.
2. Toggle on/off Airplane mode
Sometimes, all you need to do when mobile data is not working after iOS 17 update is to turn on and off Airplane mode. Doing so will cut off your iPhone from the mobile network and can fix the problem alongside it. Turn Airplane Mode ON then OFF and then wait for 30 seconds. Here is how to do it
Go to Settings > Airplane Mode
Also, check if your phone happens to be on airplane mode! It might seem like a stupid suggestion to the well-versed tech enthusiasts, but many of us have accidentally turned airplane mode on before. Restoring your mobile data might be as simple as turning airplane mode off!
3. Eject And Reinsert The SIM Card
SIM cards can move around, and sometimes pins can get out of line. If your iPhone has a physical SIM Card, it’s a good idea to play with the SIM card a bit if the steps above don’t work for you. If you are using a physical SIM, simply pull it out and reinsert it. Maybe try to clean it a bit? It won’t hurt to try! It’s a good way to try to get mobile data working again.
To do that, follow the steps below:
- Power your iPhone off.
- Eject your SIM.
- Put your SIM back into your iPhone.
- Turn the iPhone back on.
- Your device will have to identify your SIM once again, which might solve any minor issues that might have caused your cellular data not working after iOS 17 update.
4. Check For A Carrier Settings Update
The next thing to try if you find cellular not working after iOS 17 update is to check that your carrier settings are up to date. Go to Settings > General > About. If there is an update loaded to go you will be prompted to install it.
5. Restart your iPhone
As unexplainable as it may be, we find most smartphone issues are fixed with a simple reboot. A plethora of possible discrepancies during iOS 17 update could cause your mobile data problem, and chances are that if you are here looking for answers, your iPhone complication is a bit more complex, but it doesn’t hurt to remind you to try the good ol’ restart. It just might work. “Mobile data not working after iOS 17 update” could be caused by a minor system glitch or an error from your mobile operator that can be fixed by rebooting your iPhone.
In that case, just reboot your iPhone to see if the trick works:
- Press and hold one of the Volume Buttons and the Side Button until you see the Power Off Slider on the screen.
- Drag the slider to turn off your iPhone.
- Wait 30 seconds.
- Press and hold the Side Button until you see the Apple logo.
Try turning on your mobile data again to see if you can browse the internet now.
6. Check for an iOS update
If none of the above steps helped you fix iOS 17 cellular data problem, there are still some solutions you can try.
Apple has been on a rapid pace with new software updates on a seemingly bi-weekly basis. There are bug fixes and additional software features that are added with these updates. And those bug fixes could be just the key for getting your iPhone cellular data to work again.
- Start the Settings app.
- Go to General.
- Tap Software Update.
- If an update is available, tap Download and Install.
- Type in your passcode when prompted.
7. Reset Network Settings
If none of the options above work, it may mean some extraneous setting was changed in the process of iOS 17 update. It is likely related to the network, so resetting your network settings to factory defaults might fix the issue.
- Start the Settings app.
- Go to General.
- Scroll down and tap Transfer or Reset iPhone.
- Tap Reset.
- Select Reset Network Settings.
- Type in your passcode, when prompted.
- Tap Confirm.
Once completed, your iPhone will forget any network settings that you had previously configured. This includes any Wi-Fi networks, or any other data settings that you had created in the Settings app.
8. Disable VPN
If you are using or are subscribed to a VPN on your iPhone, in some rare cases, it can also block your cellular signal from connecting. Having a VPN can be used for things like staying safe on public Wi-Fi or bypassing geo-restricted viewing restrictions. Should you find that you are having trouble connecting to your cellular signal after iOS 17 update, disable your VPN temporarily and see if that helps resolve the connection issue.
It might also help to disable the VPN by going into the VPN settings and toggling your app of choice to “off” and then doing a forced restart. With the forced restart, you can be sure that you are completely disconnected. Now see if the cellular signal returns, and if not, move on to the next solution.
9. Factory reset iPhone
If all else fails to resolve mobile data problem on your iOS 17 device, go ahead and factory reset your iPhone. This will erase everything on your iPhone and bring all settings to factory defaults. This means your iPhone will be left like the first time you turned it on (software-wise).
This fixes pretty much any software issue you may encounter. It is the best solution to many issues, but it should be used as a last resort due to the inconveniences deleting all data entails.
Go to settings > General transfer or reset iPhone > erase all content and settings.
10. Contact Your Wireless Carrier
An additional human interference might help you to resolve the issue of data not working after iOS 17 update. If you have tried everything mentioned above and still there is no solution for you then please call your network provider customer care and a representative will help you.
Here is the customer care number of 4 major carriers in the USA –
- AT&T: 611 from AT&T Mobile or 800-331-0500
- US Cellular: 611 from registered mobile or 1888-944-9400
- Sprint: 888-211-4727
- T-Mobile: 611 from registered mobile number or 1877-746-0909
- Verizon Wireless: 800-922-0204
11. Contact Apple
If you are reading this line then I am sad that you might have to check your iPhone hardware for damaged internal parts as disappearing or inconsistent cellular connection may be due to fault of hardware. If it’s under warranty then take it to your nearest Apple Store.
Cellular data Not Working in iOS 17: Fixed!
You’ve fixed the problem with your iOS 17 device and cellular data is working again. If you have been experiencing issues with cellular data after iOS 17 update, but found another way to fix the issue, drop a comment and let us know. That way we can share any other methods with other folks looking for answers on solving this problem!

Since iOS 14.7.1 I have noticed my 4G and 3G kept dropping leaving me without cellular coverage.
Looked at many other suggestions for people with the same problem with little success for most.
Just tried here about taking out the sim, wiping it and replacing it and all seems to work fine again. Thanks