If you just purchased an iPhone 15 or iPhone 15 Plus, we’ve got a series of useful tips and tricks for you that will help you get the most out of your new device.
KEY POINTS
- The iPhone 15 and iPhone 15 Plus have a ton of tips and tricks that could easily fly under the radar.
- The Dynamic Island and improved camera are among the biggest features on the iPhone 15 and 15 Plus.
- There are plenty of iPhone 15 tips and tricks, such as deleting duplicate verification codes automatically or cross-fading between songs in Apple Music, that will work on any iPhone running iOS 17.
If you’re upgrading from a much older iPhone model, there’s going to be a bit of a learning curve when it comes to navigating your brand-new iPhone 15 or iPhone 15 Plus.
You may have heard about some of the coolest tips and tricks for iPhone 15. There’s NameDrop, which allows you to share contact details over AirPlay by moving your iPhone close to another. And there’s Personal Voice, where your iPhone can AI-generate a version of your voice, which is useful for anyone at risk of losing theirs.
But, as with any other iPhone launch, iPhone 15 is also packed full of hidden tips and tricks that haven’t seen the spotlight. Many of these are super cool and can make your life better in some way or another, even if the difference they make is only small. Personally, these are my favorite iPhone 15 tips and tricks — the understated ones that I stumble on weeks or months, maybe even years after their release, and find that they make my day just a little easier. In other words: attention to detail.
If that sounds like your thing too, I’ve put together a list of some of cool but lesser known iPhone 15 tips and tricks and how to use them. Obviously, given there are hundreds of iPhone 15 tips and tricks, I’m unable to list everything in the launch here, but read on to see which of my favorites made the cut!
Best iPhone 15 and iPhone 15 Plus tips and tricks
Here are the best iPhone 15 and iPhone 15 Plus tips and tricks to get you started:
1. Get Familiar with the Dynamic Island
Both iPhone 15 and iPhone 15 Plus now have a Dynamic Island instead of a notch like the iPhone 14 models and prior-generation iPhone 13 models. The Dynamic Island is interactive, so you’ll see apps and various iPhone features in that little pill-shaped box.
Here’s some of what Dynamic Island can display by default:
- Apple Pay transaction confirmations
- Privacy indicators when microphone or camera is in use
- AirDrop file transfers
- AirPods connection status and battery life
- iPhone charging status and battery life
- Low battery alerts
- Silent mode turned on or off
- Face ID unlocking
- Apple Watch unlocking
- NFC interactions
- AirPlay connections
- Focus mode changes
- Shortcut actions
- Airplane mode/no data alerts
- SIM card alerts
- Accessories connecting
- Find My alerts
- Shortcuts
- Upcoming and turn-by-turn Maps directions
- Incoming phone call and duration of call
- Time remaining of playing song
- Active timers
- Live Activity info
- SharePlay sessions
- Screen Recording
- Voice memo recordings
- Personal Hotspot connection
You can also download apps that have support for the Dynamic Island, and anything with a Live Activity can display that information in the Dynamic Island. You can track car rides, keep an eye on sports games, track timers, and more.
2. Turn on Face ID for Private Browsing in Safari
Private Browsing in Safari allows you to surf the web without your details, like browsing history and cookies, being saved. However, if you have tabs open in Private Browsing, these tabs don’t automatically go away when you’re done with your private browsing sessions. Instead, they live in Safari unless you close them, which means that if anyone gets access to your phone, they could potentially see what you’ve been browsing in private.
Thanks to this iPhone 15 trick, you can now place a lock on the Private Browsing section of Safari. You’ll need to toggle this setting on before you can use it.
In Settings, go to Safari and toggle on Require Face ID to Unlock Private Browsing. That’s all you need to do! If you want to test out the feature, open the Safari web browser and make your way to Private Browsing. If you attempt to browse privately, you’ll be asked to use Face ID to access your private tabs.
3. Automatically delete your verification codes
Every time you sign in to an application that uses two-factor authentication, or 2FA, you’ll first need to get a text message or email verification code sent to you. You might have hundreds of these verification codes littered in your text messages or email, and though you can delete these codes one by one, there’s now an easier way to clean house, thanks to a hidden iPhone 15 trick. And oh yeah, it’s not enabled by default, so it’s up to you to turn it on.
In the Settings app, go to Passwords > Password Options and toggle on Clean Up Automatically. Now, when you receive authentication notifications in Messages (or even in Mail), they’ll be automatically deleted from their respective applications — as long as you use the verification code with the autofill feature at the top of your keyboard. If you don’t use the autofill feature, the verification code will stay in your messages or emails.
4. iOS 17: Straighten Your Shooting Angle With the New Camera Level Feature
If you want to take better photos, or at least straighter photos, then this iPhone 15 trick is for you. The native Camera application on your iPhone has a new, somewhat hidden feature that adds a virtual horizontal level as you snap a photo. Turning the Level option on will pop up a broken horizontal line on the screen when your iPhone senses you’re lining up for a straight-on shot and you tilt your device slightly out of horizontal. The line appears white while your phone is out of level and then turns yellow once you achieve a level orientation to indicate success.
This feature is once again, not enabled by default, so follow the steps below to enable it:
- Open the Settings app on your iPhone.
- Scroll down and select Camera.
- Under the "Composition" section, toggle on the switch next to Level.
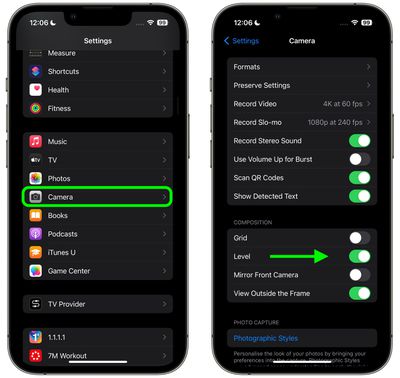
Now open the Camera app and try shooting a subject at a straight angle, and you should see the broken horizontal lines in the center of the viewfinder. Straighten your angle up to connect the lines and make a single yellow line.
5. Use Apple Maps offline to navigate
Thanks to a hidden iPhone 15 trick, you can now download Apple Maps, so you can view maps even when you aren’t connected to the internet. If you know how to download offline Google Maps, you’ll know exactly how useful this feature can be, allowing you to navigate, find your way and carry on traveling even if you’re in an area that isn’t covered by Wi-Fi or cellular networks.
In Maps, tap your profile photo in the top right of the navigation window and go into Offline Maps. Depending on where you drive most, you may see a suggested map to download, along with the size of the map, in case you don’t have much storage. You can also just hit Download New Map, type a city, manually adjust the map if needed and download it to your iPhone.
6. Crop your photos using the zoom feature in Photos
Previously in iOS 16, cropping images in the Photos app involved several steps: Tapping into the Edit interface, choosing the crop tool, and adjusting the crop from there with either pinch zoom gestures or by dragging the corners of the cropping tool.
In iOS 17, Apple has thankfully simplified the process, so that when you zoom into any selected photo in your photo library, a new Crop button automatically appears in the top-right corner of the screen.
Tapping it brings up the full crop interface with the zoom level that you’ve selected, so you can crop into the part of the image that you prefer, rotate the image, invert it, or apply a screen ratio, or use Markup tools, all with just a couple of taps. When you’re finished, simply tap Done and your photo will be cropped just the way you wanted. You must act quick though, as the crop button appears for only a few seconds after you zoom in to a photo.
7. Use Visual Look Up to figure out laundry codes
Do you know what those laundry symbols on your clothes mean? With an iPhone 15 trick you won’t need to, because with Visual Lookup you can just snap a picture and get all the information you need at the press of a few buttons.
All you have to do is take a clear photo of your laundry symbols, go into the **Photos **app, find the image of the laundry symbols, swipe up and tap on Look Up Laundry Care. The results will show you what each of the recognized laundry symbols mean.
8. Use Crossfade for smoother transitions in Music app
If you’re anything like me, there will often be times when you don’t want gaps in between tracks breaking up the pace and mood of an upbeat playlist and leaving you wondering what the next track coming up will be. Thanks to an iPhone 15 trick, no more sudden cuts when one track ends and the next begins.
In the Settings app, go to Music and toggle on Crossfade. Once the setting is enabled, you can choose how long you want the cross-fade to be: Choose between one second and 12 seconds, in second intervals. If you choose five seconds, for example, the next song in the playlist/album will begin to slowly play in the background five seconds before the current song ends.
9. Interact with certain widgets on your home screen
Past iOS updates have let you place widgets on the home and lock screens of your iPhone. With iOS 17, you can now interact with some of those widgets, controlling playback, ticking off to-dos or managing smart hone devices without having to launch an app to do so.
As a reminder, widgets provide at-a-glance information you’d normally have to launch an app to see. For example, a reminders widget might display your upcoming to-dos for a quick visual reference. But up until now, widgets have been static — to tick off the to-dos in that Reminders widget, you’d have to launch the app. That’s not especially convenient.
iOS 17 changes that for some widgets, making them interactive. The feature is only rolling out to a few widgets at first; Interactivity has come to widgets for the Reminders and Home apps. You can also control playback through the widgets built-in apps that support such a feature, such as Music, Podcasts, Books and News. Two other widgets offer some degree of interactivity — a Safari widget lets you jump directly to articles in your reading list and the Contacts widget will provide expanded information about a specific contact (such as location, messages and shared photos) when you tap on that contact. If you want to add one to your home screen, press down on an empty space on your home screen to enter edit mode, tap the plus sign in the top right, and scroll through the list of widgets.
10. Change Siri volume and speaking rate
With iOS 17, you can change how loudly, softly, or quickly Siri speaks on your iPhone 15.
To change Siri volume on your iPhone 15, just activate the assistant then say "Speak louder" or "Speak quieter."
To change how quickly or slowly Siri speaks on your iPhone 15, follow the steps below:
- Open the Settings app and tap Accessibility.
- Tap Siri.
- Slide the Speaking Rate slider toward the right for faster speech, toward the left for slower speech.
11. Use StandBy Mode
StandBy is a new customizable Lock Screen mode in iOS 17 that activates when an iPhone is charging and positioned on its side. Think of it as a kind of smart display for your iPhone that offers fast access to different screens of glanceable information that can be viewed at a distance, when your device is charging on a kitchen, desk, or nightstand, for example.
- With your iPhone 15 screen locked, place it in landscape on an upright charger (the mode won’t work on flat or low-angle chargers or when your screen is unlocked – and it must be charging)
- iPhone StandBy will automatically appear – the feature is enabled by default.
- The classic analog clock plus calendar widget on the right is the default StandBy view, swipe up on either to change them. Press and hold on either one to add or remove widgets.
- On the first StandBy view, do a big swipe from right to left to change views
- Press and hold on the other StandBy views to customize them.
You can tweak StandBy settings by heading to Settings > StandBy.
12. Create Your Own Contact Poster
Contact Posters allow you to customize how you’re represented when you give people a call. You can use photos and emoji to personalize your Contact Poster, which appears on a person’s iPhone when you phone them. And like the iPhone Lock Screen, you can match images with eye-catching typography.
But your Contact Poster doesn’t just show up in calls. It’s also part of your contact card in the Contacts app, giving consistency in the places where you communicate and share. The following steps show you how it’s done:
- Open the Contacts app and tap on your own name.
- Tap the Contact Photo & Poster option.
- Tap Edit, then tap Customize.
- Tap Poster.
- Use the buttons at the bottom of the screen to take a photo, choose a photo you want to use from your library, pick a Memoji, or add a simple Monogram of your initials.
- To go along with your chosen image, you can optionally customize the font size, style, and color. (Note that you cannot change your name from this interface – that needs to be done by changing your contact info.)
- Swipe across the poster to preview a selection of filters, including black and white, duotone, and color wash in the color of your choice.
- When you’re ready, tap Done to preview what a person sees when you call them. If you’re happy with the look, tap Continue.
- Now you can opt to edit the crop of your Contact Photo, choose a different photo to use, or Skip this step.
13. Don’t read articles — listen to them
If you’re a fan of podcasts, you’ll probably enjoy a hidden iPhone 15 trick that lets you ask Siri to read news articles, informational sites or anything else in Safari out loud, meaning all you have to do is listen.
In Safari, click on an article from a webpage. You can also select articles you’ve saved to your Reading List.
Note that this iPhone 15 trick only works in Safari at the moment. If you open an article in another browser or in a social media app like Twitter, Siri won’t be able to read things back to you.
Say either "Hey Siri, read this to me" or "Siri, read this to me." Remember, as of iOS 17, just saying "Siri" is enough of a wake word to summon Apple’s virtual assistant — you don’t need to say "Hey" any more.
Siri will then begin reading the article to you. You can play, pause, skip ahead, jump back and access the AirPlay menu via the on-screen controller. If you pause playback, saying "Siri, resume reading" will restart where you left off.
Here’s another way to get Siri talking:
go to an article in Safari. In the URL bar, tap the Aa icon. From the pop-up menu, select Listen to Page.
Siri will start reading to you, though with no visible playback controls as before. Tap on the Aa icon again, and you’ll see a Pause Listen option. If you’ve already paused playback, the menu item will change to Resume Listening.
14. Set multiple timers
Yes, for the first time ever, you can set multiple timers to run at the same time on an iPhone. This iPhone 15 trick is super useful if you’re, for example, cooking, and need multiple timers for individual ingredients or aspects of your dish. Thankfully, with iOS 17, you can now set multiple timers, and label them accordingly too!
To do so, open the Clock app, go to timers and set a new timer (label it, if you wish), then tap Start. Now, while its running,** tap the plus icon **and repeat the process! And you’ll be running multiple timers in tandem.
15. Live voicemail
For those who’d rather text than call, this iPhone 15 trick is for you. Live Voicemail makes it easy to know if you’d like to pick up a call while someone is leaving a message without having to call them back.
The Live Voicemail feature is turned on by default on iPhone 15 Pro.
When you receive a call and let it go or send it to voicemail, you’ll see the phone and recording icon in the Dynamic Island or at the top of your iPhone
Tap the phone icon to jump to the Live Voicemail transcription
Now you can block the caller, answer the call, or let them finish leaving a voicemail – and you can swipe up from the bottom to leave Live Voicemail at any time..
16. Lock white balance
Another awesome iPhone 15 trick is the ability to lock your camera’s white balance when shooting video. Without this enabled, your camera can change the white balance of your footage within the same recording, leading to a changing color tint within the same clip. While sometimes you may want your phone to rebalance white balance (if, for example, you move from natural light into tungsten light), there’s a good chance you’d prefer to have control over that yourself. Locking white balance is the solution, meaning that your iPhone will not alter white balance in the same clip.
To enable this, head to Settings > Camera > Record Video, then scroll down and toggle Lock White Balance.
What do you think about iPhone 15 and iPhone 15 Plus? Are there any other useful but subtle iPhone 15 and iPhone 15 Plus tips and tricks that I missed? Let me know in the comments below.
