Most Apple Watch owners (and other watch owners) will wear their watch on their left wrist. This is because most people are right-handed. But, even right-handed people may decide they want to wear their watch on their right wrist even though that is their dominant hand. For whatever reason you might decide after using your Apple watch a while that you want to change which side the buttons are on, or that you’d prefer to wear it on your other wrist. Regardless of which, or why, you can change the orientation whenever you like. In this article, we will tell you how you can change the orientation of your Apple Watch so that you can wear it on the other wrist.
QUICK ANSWER
- To change Apple Watch orientation to wear on the other wrist, open the Settings app on your Apple Watch.
- Head over to General > Orientation.
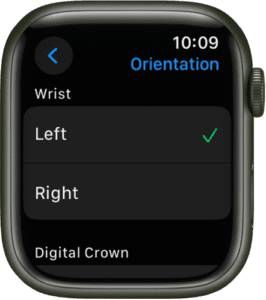
Note: Information in this article apply to Apple Watch Ultra 2, Apple Watch Ultra, Apple Watch Series 9, Apple Watch Series 8, Apple Watch Series 7, Apple Watch Series 6, Apple Watch Series 5, Apple Watch SE, and Apple Watch Series 4.
How to change Apple Watch orientation
You can change the orientation of your Apple Watch in your Apple Watch settings. When you switch from right to left, or vice versa, the display turns upside down.
Where do you want the Digital Crown?
If you wear your Apple Watch on your right wrist, the digital crown probably already faces your forearm. But if you wear it on your left wrist, the digital crown probably points toward your hand. That’s the orientation Apple uses to show off its smartwatch, at least.
The reason you may want to switch the orientation of your Apple Watch is to have the Digital Crown (and Side button) where you want it. You may not care much about where the Digital Crown is; it depends on how much you use the Digital Crown.
Depending on your activity, Apple Watch size and even how snug (or not) your Apple Watch band fits on your wrist, the digital crown might dig into your hand. When I’m trying to close my Apple Watch rings, the digital crown often feels uncomfortable and is even prone to accidental presses while I’m working out on weight machines. That’s why it was a game-changer when I realized I could turn it around.
A few Digital Crown considerations:
- Most people find it easier to press the Digital Crown with the index finger of their dominant hand. This is the reason why the two orientations, left wrist and right wrist, are what they are.
- Some users have found that it is too easy to accidentally press or turn the Digital Crown when the watch is in its standard orientation, with the Digital Crown near the hand.
Left wrist orientation
This is the standard orientation for those who wear their Apple Watch on their left wrist. On your left wrist, the Digital Crown will be next to your hand, and when staring at the watch face, the Digital Crown will be on the right side of the watch. You can use this orientation while wearing your watch on either your left or right wrist. It depends on your preference.
- On your Apple Watch, navigate to the Settings app.
- Scroll down and tap General.
- Scroll down to Orientation.
- Under Wrist, select Left. Under Digital Crown, select Right. If you want to wear the Apple Watch on your left wrist with the Digital Crown to the left, select Left under Digital Crown. It will look like the right wrist orientation.
Right wrist orientation
This is the standard orientation for those who wear the watch on their right wrist. When worn on the right wrist, the Digital Crown will be next to your hand, and when staring at the watch face, the Digital Crown will be on the left side of the watch.
- On your Apple Watch, navigate to the Settings app.
- Scroll down and tap General.
- Scroll down to Orientation.
- Under Wrist, select Right. Under Digital Crown, select Left. If you want to wear the Apple Watch on your right wrist with the Digital Crown to the right, select Rightunder Digital Crown. It will look like the left wrist orientation.
The Apple Watch band
If you switch the orientation of your Apple Watch screen, you may also want to switch the band. To change the orientation of the Apple Watch band, hold down the band release button, then slide the band across to remove it. When sliding the band back onto the watch, you should feel and hear a click once it’s in position. For more detail about changing Apple Watch bands, check out how to change your Apple Watch band.
