If your iPhone Podcasts app is not working after iOS 17 update, here are the steps you can take to troubleshoot and fix the problem.
You can use the Podcasts app on your iPhone to find shows about science, news, politics, comedy, and more. If you find a show you like, you can follow it to add it to your library. Then you can easily listen offline, get notified about new episodes, and more. Just like any other app, Podcasts app can trouble you at times and stop working on your iPhone.
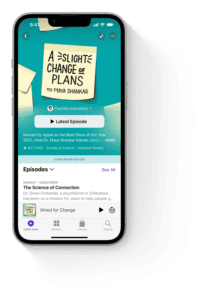
Whether new podcasts episodes aren’t downloading or podcasts aren’t playing on your iPhone after iOS 17 update, help is at hand. In this article, I’ll explain why Podcasts app is not working in iOS17 on your iPhone and show you how to fix the problem for good!
10 Ways To Fix iPhone Podcasts Not Working after iOS 17 update
1. Do You Use Podcasts When Connected To Wi-Fi?
Podcasts not working on iPhone after iOS 17 update could be due to your Wi-Fi connection having problems. If Podcasts is not working on your iPhone while connected to Wi-Fi, follow the three steps below to troubleshoot your Wi-Fi connection.
Turn Wi-Fi Off And Back On
Turning Wi-Fi off and back on gives your iPhone a second chance to make a clean connection your Wi-Fi network. If your iPhone didn’t connect to Wi-Fi correctly, the Podcasts may not load.
To turn Wi-Fi off, start the Settings app on your iPhone, then tap Wi-Fi. Tap the switch next to Wi-Fi to turn Wi-Fi off. You’ll know it’s off when the switch is grayish white and positioned to the left. To turn Wi-Fi back on, simply tap the switch again! You’ll know Wi-Fi is on when the switch is green and positioned to the right.
Forget Your Wi-Fi Network
If Podcasts app is not working on your iPhone over Wi-Fi, there may be an issue with Wi-Fi connection. When your iPhone connects to a Wi-Fi network for the first time, it saves data on how to connect to that Wi-Fi network. If that process changes in any way, your iPhone may not be able to connect to the Wi-Fi network.
To forget the Wi-Fi network, start the Settings app on your iPhone and tap Wi-Fi. Then, tap the information button (look for the blue i) next to the Wi-Fi network you want to forget. Tap Forget This Network to forget the network.
Restart the router
There’s often a dedicated button for this, but unplugging the router and plugging it back in works too.
2. Try Cellular Data Instead
If you’re trying to use mobile data to stream or download podcasts, be sure to check if your iPhone’s mobile data is even on. Sometimes we turn it off by accident.
- Launch the Settings app.
- Go into Cellular.
- Toggle on Cellular Data.
Now, open Podcasts and see if it starts working.
3. Close and reopen Podcasts
Closing and reopening Podcasts can iron out any random bugs or issues the app may have.
If your iPhone has a Home button, follow the steps below:
- Double-press the Home button to open the app switcher.
- The Recent Apps view will show up. Find Podcasts.
- Swipe the Podcasts up and off the top of the screen to close it.
If your iPhone doesn’t have a Home button, follow the steps below:
- Slide your finger up from the bottom of the screen and hold for a few seconds.
- The Recent Apps view will show up. Find Podcasts.
- Slide the Podcasts window up.
- This will close Podcasts.
It’s not a bad idea to close out of your other apps too, just in case one of them has crashed.
4. Restart Your iPhone
This troubleshooting method is a cliché for a reason. It’s been known to fix many iOS issues and is one of the first fixes you should try when Podcasts app is not working on iPhone after iOS 17 update. Restarting your iPhone will fix minor software bugs and glitches that could be causing the Podcasts app to malfunction.
If you have an iPhone SE (second generation) or newer, press and hold the Sleep / Wake button (the power button) until “slide to power off” shows on your iPhone’s display. Now, swipe the red power icon from left to right to turn off your iPhone.
If you have an iPhone XR or later, press and hold the side button and either volume button until “slide to power off” shows up on the screen. Swipe the power icon from left to right to shut down your iPhone.
To turn your iPhone back on, press and hold the power button (iPhone SE (second generation) or newer) or the side button (iPhone XR or later) until the Apple logo shows in the center of your iPhone’s display.
5. Turn Off Your VPN
VPN (virtual private network) may be the reason why iPhone Podcasts app is not working. If a VPN is activated on your iPhone, try turning it off.
Start the Settings app on your iPhone and go into General > VPN & Device Management > VPN. Tap the switch next to your VPN to turn it off.
6. Update Your iPhone
Updating your iPhone can help fix a variety of software issues including Podcasts not working on iPhone. Podcasts comes preloaded on an iPhone, therefore the only way to update it is by updating your phone to the latest version of iOS.
- Launch the Settings app.
- Go into General.
- Tap on Software Update.
- If a new iOS update is available, tap Install Now or Download and Install.
After installing the most recent update, try opening the Podcast again to see if the issue is resolved. If Podcasts still won’t load on your iPhone, keep reading!
7. Check The Apple System Status Page
When you’re having problems with iPhone Podcasts not working after iOS 17 update, there could be a problem with Apple servers. Sometimes Podcasts servers go down, causing widespread blackouts on the service. Check if this is what’s going on. Thankfully, Apple has a dedicated webpage set up so you can check the status of the Podcasts and their other services.
Look for the Podcasts service on Apple’s system status page. If you see a green dot to the left of the Podcasts, that means the service is up and running. If it’s not green, that may be the reason why Podcasts is not working in iOS 17 on your iPhone.
Unfortunately, if there are issues with Apple’s systems, there’s not much you can do other than wait it out. Apple knows there is a problem and they’re working on a solution.
8. Allow Your iPhone To Download Episodes Automatically
Podcasts you follow are automatically downloaded to your Apple device. Episodes you’ve played are automatically deleted from your device. If your iPhone is not downloading podcasts, there’s a good chance you have some automatic download settings turned off. Thankfully, you can quickly turn automatic downloads on.
Start the Settings app on your iPhone and go into Podcasts. Turn Enable When Following (under Automatic Downloads) on.
Tip: To automatically download a particular podcast, open the Podcasts app , touch and hold the show’s artwork on the Library screen, tap Settings, then turn on Automatic Downloads.
9. Reset Network Settings
If an Issue with network connectivity is the reason why podcasts are not downloading on your iPhone, restoring your phone’s network settings back to factory defaults can resolve the problem. To reset your iPhone network settings, go to Settings > General > Transfer or Reset iPhone > Reset and tap Reset Network Settings.
A word of warning: Before you complete this step, make sure you know your Wi-Fi passwords, because Reset Network Settings will erase all of the saved Wi-Fi networks on your iPhone. After your iPhone reboots, you’ll have to re-enter your Wi-Fi passwords at home and at work. Your iPhone’s APN and VPN settings will also be reset to factory defaults.
10. Delete And Reinstall Podcasts App
Sometimes, Podcasts may stop working on your iPhone due to a corrupted file within the app itself. Individual files can be difficult to track down, so the best way to troubleshoot the problem is to delete the app entirely, then reinstall it like new.
Don’t worry: your Podcasts subscriptions won’t be deleted when you uninstall the app. You’ll be able to access all your subscriptions after reinstalling the app.
To delete Podcasts on your iPhone, press and hold on the app icon until the menu appears. Then, hit Remove App > Delete App > Delete.
To reinstall Podcasts, launch App Store and tap the Search tab in the lower right hand corner. Type in “Podcasts”, then tap the cloud icon with an arrow point down to reinstall the app.
Successfully Fixed Podcasts Not Working in iOS 17 on iPhone Issue
You’ve fixed the problem with the iPhone Podcasts app and now you can continue to download or stream your favorite shows. Next time Podcast is not working on your iPhone after iOS update, you’ll know exactly how to fix the problem. Thanks for reading and feel free to leave any other questions you may have about your iPhone or Podcasts app in the comments section below!
