An unresponsive touchscreen on your Apple Watch can be incredibly frustrating. It’s nearly impossible to effectively use an Apple Watch if it won’t respond to touch. Luckily, it’s pretty easy to solve the problem. If your Apple Watch touchscreen is not responding to touch, follow the steps below to fix the problem.
QUICK ANSWER
To fix an Apple Watch touch screen that is not responding to touch, clean your hands as well as the device, remove any screen protectors, disable Water Lock, and if necessary, unpaired and re-pair the watch.
Note: Information in this article apply to Apple Watch Ultra 2, Apple Watch Ultra, Apple Watch Series 9, Apple Watch Series 8, Apple Watch Series 7, Apple Watch Series 6, Apple Watch Series 5, Apple Watch SE, and Apple Watch Series 4.
Why is my Apple Watch not responding to touch?
There are a few simple reasons your Apple Watch touchscreen may not be working properly. Review the most probable explanations below.
- Your screen protector is impeding touchscreen responsiveness
- Some screen protectors can impede touchscreen responsiveness as a result of improper installation or even poor design.
- Your fingers are covered or unclean
- While typically fairly responsive, the Apple Watch touchscreen can not register touches in every situation. You can’t use the touchscreen if your fingers are covered with gloves or mittens, for example. Likewise, grease, sweat, lotions, and other debris can impede your screen’s response.
- Your Apple Watch is dirty
- The Apple Watch uses a capacitive touchscreen that senses your fingertips using electrical conductance. That means various things can interfere with the way your screen works — sweat, dirt, and other debris on the watch can render the touchscreen unusable.
- Your have Water Lock enabled
- When you enable Water Lock, the Apple Watch screen will not respond to swipes. Look for a water drop icon at the top of your screen.
- Your Apple Watch is frozen
- If your device is frozen or experiencing a software glitch, it can make using the touch screen finicky if not impossible.
Troubleshooting Apple Watch screen not responding to touch
1. Restart
If your Apple Watch screen is not responding to touch, often a simple restart will be the fix.
- Press and hold the side button of your Apple Watch until sliders appear.
- Tap the power icon, then tap and drag the Power Button to the right.
- Turn your device back on by holding down the side button until the Apple logo appears.
If you can’t restart your Apple Watch
If you can’t turn your Apple Watch off, try to force restart the device. Hold down your side button and the Digital Crown simultaneously until the Apple logo appears. It takes a few seconds, so keep holding.
2. Update your Apple Watch
Software updates often provide solutions to existing bugs that may be preventing your Apple Watch screen from working properly.
- Open the Apple Watch app on your paired iPhone.
- From the My Watch tab, tap General, then tap Software Update.
- Install any available updates.
3. Check Apple Watch Settings
Your Watch touchscreen may not respond as expected if you have enabled some of the accessibility settings. It isn’t uncommon for users to enable some accessibility feature and then forget about it or not realize how the feature affects the function of their device.
- On your iPhone, open the Watch app.
- Tap on Accessibility.
- Take a look at Touch Accommodations. All of the accessibility features here change how the Apple Watch screen responds to your touch. Check if you have any enabled and turn them off to see if your problem is resolved.
4. Clean your hands
- Using soap and warm water, clean your hands of any oils, lotions, or dirt.
- Dry your hands completely.
5. Remove protective cover or case
If you are using a protective screen cover or even a case, it could be interfering with the way your touch is registered by the Apple Watch screen.
- Remove any added screen protection that may be impeding touchscreen responsiveness.
- Reapply a new screen protector if desired, following the manufacturer’s directions.
6. Clean your Watch
- Using a nonabrasive, lint-free cloth, wipe down your Apple Watch screen. Lightly dampen the cloth with water if needed.
- Dry the watch completely.
7. Disable Water Lock
When Water Lock is turned on, the Apple Watch will not respond to touch and swipes.

Press and hold the Digital Crown to unlock your screen.
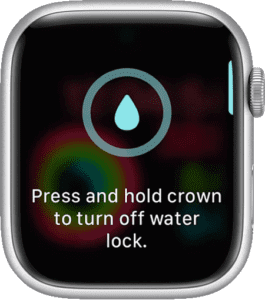
8. Unpair and re-pair
If the problem continues, you can unpair your Apple Watch and then re-pair it. It is a pretty easy process, and you will easily be able to restore your Apple Watch from a backup. Your Apple Watch is automatically backed up to your iPhone before the content and settings are erased.
Unpair Apple Watch
- Open the Watch app on your iPhone.
- Make sure the My Watch tab is selected at the bottom of the screen, and tap on **All Watches **at the top of the screen above your Apple Watch’s name.
- Tap on the info button (i) next to your watch’s name.
- Tap on Unpair Apple Watch.
- Tap Unpair [Apple Watch name]Apple Watch.
- If your Apple Watch has cellular, choose to keep your cellular plan.
- Enter your Apple ID password, then tap Unpair in the top-right corner.
Re-pair Apple Watch
To re-pair your Apple Watch
- Put it on your wrist and hold it near your iPhone. If it is turned off, press and hold the Side button until the Apple logo appears.
- Follow the onscreen instructions on your iPhone.
- Choose Make This Your New Apple Watch and choose the backup.
- Follow the onscreen instructions, and if you need more help, see Set up your Apple Watch for more details.
If you are still having trouble with your Apple Watch, you can try unpairing again; but this time, instead of restoring from a backup, choose Set Up as New Apple Watch.
9. Contact Apple customer support
If you still have no luck getting the Apple Watch screen to respond to touch the way it should, it’s almost certain that you have a hardware problem with your watch and it needs professional help. Contact Apple’s customer support to see if it is eligible for repair or replacement.
