If your iPhone 14 Pro isn’t receiving text notifications, it can be a big problem. However, you can quickly fix many issues surrounding receiving text notifications. Here’s how to fix it when your iPhone 14 Pro isn’t receiving text notifications.
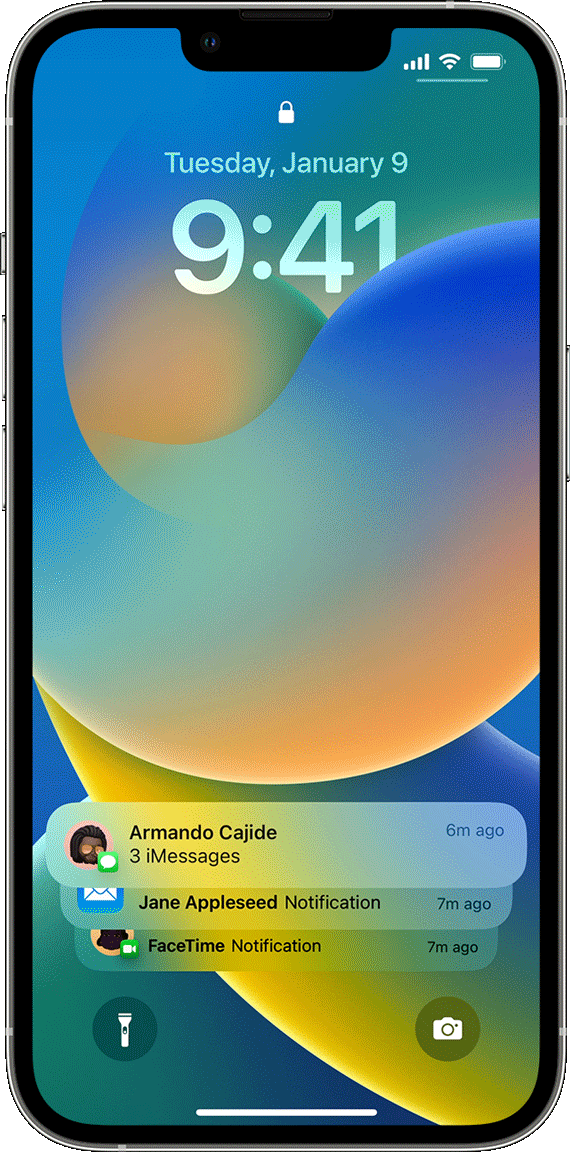
How to fix iPhone 14 Pro not receiving text notifications issue
Here are some fixes to try if your iPhone 14 Pro text notifications are not working:
1. Ensure that Notifications is enabled for Messages
Here is how you can check this:
- Go to Settings > Notifications.
- Scroll down and find Messages (apps are listed alphabetically).
- Ensure that Allow Notifications is set to On. If not, turn on the switch.
Also, ensure that the Sounds setting is not set to None. Ensure a sound option is selected.
2. Ensure the Person Is Not Muted
If you are not getting sound notifications from certain contacts or groups, ensure that Hide Alerts is not turned on for those contacts or groups. If Hide Alerts is turned on, notifications will be muted. Open Messages, check your individual or group conversations, and if, next to the conversation, you see a bell icon with a line through it, that means they are silenced.
If you see the crossed-out bell icon, you need to unmute:
Swipe left across the conversation you wish to hear sounds from.
Tap the bell icon.
3. Check Focus Mode
You may not be getting text notifications because Focus may be enabled on your iPhone 14 Pro. There are several Focus options like Do Not Disturb, Personal, or Sleep. Focus will silence your notifications. When it is enabled, your device won’t make a sound. You can check this setting by going to Settings > Focus.
You can turn on Focus and still receive sound notifications by customizing your Focus options. For example, you can turn on Do Not Disturb and then allow notifications from certain people:
- Go to Settings > Focus.
- Select your Focus option.
- Under the Allowed Notifications, tap People.
- Tap Add Person.
- Then you can add someone and you will get this person’s notifications even when Focus is on.
4. Ensure that your iPhone is not in Silent mode
Your device has a mute switch (ring or silent). On your iPhone, this switch is located on the left side of your device.
Make sure that mute isn’t turned on by pushing the “Ring/Silent” switch to the “Ring” position.
5. Restart your iPhone
Sometimes, a minor software glitch might be the reason why your iPhone 14 Pro is not receiving notifications. Try restarting your iPhone to see if this solves the problem.
- Press and hold the volume up (or down) and the side buttons together until you see the power off slider. Drag the slider and wait for your device to turn off. Press and hold the side button until you see the Apple logo.
6. Check your Apple Watch
Do you also use an Apple Watch? If your iPhone is locked or sleeping while your watch is not locked with a passcode, the text notification will go to your watch, not your iPhone 14 Pro. If this is occurring, this is a normal behavior.
7. Set the sound alert temporarily to a different tone
Go to Settings > Notifications and select an app (e.g., Messages) and tap Sounds and select a different one. Follow these steps:
- Go to Settings > Notifications > Messages > Sounds and select a different alert tone.
- Restart your device.
- Now go back to Settings > Notifications > Messages > Sounds and choose the tone you want.
8. Restart the Messages app
If you find your iPhone 14 Pro not receiving text notifications after trying the above steps, try forcing the Messages app to close. Go to your Home Screen and swipe up from the bottom of your screen, find the Messages app and swipe up to close it. Then relaunch again.
9. Update your iPhone
Make sure that you are using the latest version of iOS. On your iPhone, go to Settings > General > Software Update. And if there is an update available, follow the onscreen instructions to update your device to the newest version. If updating does not help, try the next solution:
10. Turn Off Filter Unknown Senders
You can automatically filter spam and texts from unknown people on your iPhone. When this feature is enabled, you could miss a few meaningful text notifications. Additionally, if someone who isn’t in your contact list messages you, chances are the Messages app will sort their text in a separate list and not notify you of it.
You can fix this by going to Settings > Messages > Unknown & Spam and turn off Filter Unknown Senders.
11. Disconnect Bluetooth Devices
If you forget and leave Bluetooth buds or devices connected to your iPhone 14 Pro, the new text message sound may output via that instead of the on-device speaker. You can fix this by going to Settings app and turning off Bluetooth. Or, you may also disconnect these devices from the iOS Control Center by tapping the Bluetooth icon.
12. Make Sure the Person Is Not Blocked
After you block a person, they can’t call or text you. If your iPhone 14 Pro is not receiving texts from a specific person, make sure they are not added (accidentally or on purpose) to the block list.
- Start the Settings app and tap Messages.
- Navigate to Blocked Contacts.
- If the person is listed here, swipe left on their name or number and tap Unblock.
13. Ensure Custom Text Tone Is Not Set to “None”
Did you ever set “None” as the alert tone for a particular contact and forget about it? If yes, your iPhone 14 Pro won’t receive text notifications alerts for that person. Here is how to revert that and have a proper tone for new texts from that person.
- Tap the person’s name in the Contacts or Phone app.
- Tap Text Tone and choose a different alert tone instead of ”None.” Tap Done to save this change.
If you don’t see Text Tone in step 2, that means you didn’t set a custom text tone for this person. Please move on to the next fix.
14. Disable Text Message Forwarding
When you choose to receive texts on your Mac or iPad, at times, new text notifications may not show on your iPhone 14 Pro. To fix this, go to Settings > Messages > Text Message Forwarding and turn it off for your other Apple devices.
15. Reset All Settings
Reseting all settings is our very last option to fix any underlying software problem that could be preventing your iPhone 14 Pro from getting text notifications. Resetting all of your iPhone’s settings will erase all your Wi-Fi networks, preferences, and passwords. However, your personal data, like text messages, photos, and apps, will be kept in tact.
To reset all of the settings on your iPhone, navigate to Settings > General > Transfer Or Reset iPhone > Reset and tap on Reset All Settings. Enter your Passcode and tap Reset All Settings to proceed. After the reset is complete, your iPhone will restart itself.
16. Repair options for your iPhone
If, after all these steps, you’re still not able to fix your iPhone 14 Pro not receiving text notifications issue, it might be hardware issue. In that case, it’s best to contact Apple support for further help.
Solved iPhone 14 Pro not receiving text notifications issue
iPhone 14 Pro failing to receive text notifications can be a head-scratcher for you. Hopefully, texts notifications are working on your iPhone 14 Pro now. If so, let us know what fixed it in the comments!
