If your MacBook Pro battery is draining so fast, follow these troubleshooting steps to fix the issue.

A rapidly depleting battery is a particularly annoying problem to have. So, if you just noticed your MacBook Pro battery is draining unusually fast, or if you wake up one morning to find your MacBook Pro had drained overnight, here are twelve ways to fix the problem.
1. Check Your MacBook Pro Battery Condition
Your Mac’s battery may not last as long as it once did when it was new, running out of charge relatively faster. Yet you’re still running the same apps and completing the same tasks. This could be a sign to check the state of your MacBook Pro battery.
To do this, click on the Apple menu, and choose About this Mac. On the window that appears, click on **More info **> **System Report. **In the next window that appears, scroll down and select **Power **under Hardware.
Here, you’ll find comprehensive information on the health of your MacBook Pro’s battery. Look for three important details: your MacBook Pro battery cycle count, maximum capacity, and condition. You complete a charge cycle each time you completely deplete your battery and then charge it back up to 100 percent. And according to Apple, modern MacBook Pros are rated for 1,000 charge cycles.
Consequently, when your MacBook Pro reaches these numbers, it will most likely retain less charge, causing you to experience shorter battery life. And this could explain why it doesn’t last as long as it once did.
As for battery condition, You may see any of the following conditions:
- _Normal: _The battery is functioning normally.
- _Service recommended: _The battery is performing normally, but its ability to hold a charge is less than when it was new.
If your battery has exceeded its recommended cycle count, or macOS is recommending a battery service, then replacing the battery is always an option. If your Mac is still under warranty or covered by AppleCare, you should approach Apple Support directly and let them take care of it.
If your Mac is outside of its warranty period, you can still get Apple to replace the battery. Unfortunately, battery replacements are more expensive than they once were, and will cost you anywhere from $129 to $249. Third-party repair stores are always an option and will charge less than Apple, but may use third-party parts.
2. Change Your MacBook Pro’s Settings
Your MacBook Pro’s battery might be normal in System Report, yet some seemingly harmless settings on your Mac might be responsible for how quickly it runs out of charge. A combination of high display brightness and constantly enabling your push notifications, location services, Bluetooth, and Wi-Fi can put a noticeable strain on your Mac’s ability to conserve power.
While these are essential features that may be integral to your workflow at some point, consider disabling them when you don’t have to use them. Start by controlling how your MacBook Pro uses energy once it’s idle. Head over to System Settings > Lock Screen and change Turn display off on battery when inactive to a minute or two to conserve battery.
Displays are one of the biggest drains on laptop battery life. Turn your display brightness down wherever possible using the F1 and F2 keys on your keyboard.
Alternatively, locate the Control Center icon in the menu bar at the top-right corner of the screen and move the brightness slider as appropriate. You’ll have to pick a usable brightness level that won’t cause eye strain based on the ambient lighting conditions.
If you can pick a dark or shady spot in which to work, you’ll be able to get away with lower screen brightness. Using your MacBook in full sunlight will likely require that you max out the brightness to see the screen. Apps like Vivid and BetterDisplay that boost your display brightness will cause significant battery drain.
Be aware that 14 and 16-inch MacBook Pro models introduced in 2021 can spike to 1600 nits brightness in HDR content. Avoiding HDR playback on battery power will help to preserve battery life.

While you’re still in the Control Center, deactivate Bluetooth and Wi-Fi if you’re not using them to help conserve some of your Mac’s battery power. And if you always get a flood of notifications, you may want to customize your notifications in macOS. This may reduce distractions for you and indirectly contribute in a small way to conserving your MacBook Pro battery life.
3. Remove Startup Apps
When some apps launch the minute you power up your MacBook Pro, you might not mind much because it saves you the time and stress of manually opening each.
Startup apps are convenient, but too many can consume a significant percentage of your battery life. And this could be one of the reasons your MacBook Pro’s battery has been depleting rather rapidly recently. Consider disabling these apps from arbitrarily launching at startup, especially if you don’t always have to use them.
To do this, head to the Apple menu > **System Settings **> General > Login Items. You’ll see a list of all the apps authorized to open once you log into your Mac. Select the login items you do not want anymore and click the Remove (-)button. While you’re here, you can also toggle off permissions for apps that can run in the background. And once you restart, these apps shouldn’t launch instantly anymore.
4. Quit Unnecessary Background Apps
If you switch between applications often, chances are that some apps still run in the background long after you’ve left them. And some apps, like Steam and Adobe, consume quite a lot of power and can make your MacBook Pro run out of battery faster than usual.
So, a simple way to plug the hole in your MacBook Pro’s rapidly draining battery is to close all unnecessary apps running in the background from Activity Monitor. Search for Activity Monitor using Spotlight search (Command Space) and launch the utility.
Once you’re in, click the %CPU tab at the top. Now, you’ll get an overview of active apps and system processes consuming too much CPU power on your Mac. Choose the app you’ll like to dismiss, select the **Stop (X) **button at the top, and click **Quit. **
5. Use Low Power Mode
In all likelihood, you’ve used low power mode if you have an iPhone. Heck, my phone is a few years old, so I practically live in low power mode.
But while you’re likely familiar with the iPhone’s low power mode, it also exists for Macs. That’s right, you just might be able to put your MacBook Pro in low power mode if it’s running low on juice.
To enable Low Power Mode, click the Battery icon on the top-right corner of the menu bar, and select Battery Settings. Here, you can change the Low Power Mode setting to Only on Battery if you want your MacBook Pro to conserve power when unplugged.
6. Disconnect Idle Accessories
Every accessory, be it an adapter, external hard drive, cord for your mouse, or headphones, when connected, draws some percentage of power from your MacBook Pro. So, when you’re not using any of these, unplug them from your laptop. While this may not permanently fix your problem, it’s one more plug in the hole.
7. Switch to Safari
While Chrome is a worthwhile alternative to your Mac’s default browser Safari, it comes with the disadvantage of not being energy efficient. In fact, Chrome is one of the biggest offenders when it comes to battery drain on MacBooks.
If you use Chrome on your MacBook and look at which apps are draining your MacBook’s battery, you’ll likely find it on the list. You can work around this issue in several ways. But if you don’t want to give up Chrome, consider closing browser tabs and windows you aren’t using.
If you want to try another browser, why not look closer to home and use Safari? There are several reasons why Safari is a solid choice compared to other browsers, one of which is its energy efficiency.

8. Download the Latest macOS Update
Sometimes, the MacBook Pro battery drain issue can result from the macOS version you are currently using. You will have to update the software to the latest version to fix the problem.
So, go to System Settings > General > Software Update to check for any new software updates for your MacBook Pro.

9. Cultivate Better Charging Practices
When it comes to charging, some bad habits could damage your MacBook Pro’s battery over time. Ideally, you should use Apple’s original charger that came with your MacBook Pro over cheaper third-party ones.
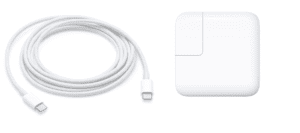
Switching to an inferior adapter or hub can harm your MacBook Pro’s battery in the long run. Also, you shouldn’t wait for your battery to hit zero before plugging it in, and when you do plug it in, don’t overcharge your MacBook Pro.
10. Disable Power Nap (Intel Only)
Power Nap is a feature that allows your Mac to wake up from sleep, connect to the internet, and receive updates to Mail, Calendar, and iCloud services. All Apple Silicon Mac models (with an M1 chip or later) do this automatically, but for Intel models you can turn this setting off under System Settings > Battery > Options.
11. Reset System Management Controller (Intel Chips Only)
If you use an Intel-based MacBook Pro, your best bet to fix battery drain issue might be resetting the System Management Controller, otherwise called SMC. It’s a chip that plays a fundamental role in how your Mac’s hardware behaves.
However, you don’t need to do this on an Apple silicon MacBook Pro as it does not have an SMC.
To reset the SMC, follow the steps below:
- Shutdown/power off your MacBook.
- Press and hold 3 keys: Shift, Control and Option.
- Press and hold the power button, without releasing the other 3 keys.
- Hold all keys for 10 seconds, then release.
- Press the power button on your Mac.
12. Restart Your MacBook Pro
If your MacBook Pro has been on for a terribly long time, you may notice a few changes in efficiency. So, all you might need to do is save your work, close all running apps, and restart your machine.
Restarting may solve MacBook Pro battery drain issue caused by a temporary problem within macOS like an operating system component or third-party application that has crashed.
To do this, click on the Apple menu at the top-left corner and choose Restart from the dropdown. You might notice a slight performance improvement after it reboots.
Solve Your MacBook Pro Battery Issues
MacBook Pros are generally high-quality and reliable machines. And working with one can bump your productivity several notches up. But when issues like a failing battery begin to plague your laptop, it may be a truly frustrating experience.
Trying one of the fixes we’ve outlined should help. If not, you might need to take things a step further to identify what apps or processes are hogging your MacBook Pro’s resources and draining its battery.
