Your iPhone may say SOS or SOS only in the status bar at the top of the screen. Many people wonder why their phone would say SOS. Is it in some kind of SOS mode? You may even worry that you’ve accidentally triggered an emergency alert.
This article explains what the SOS means at the top of your iPhone and how you can turn it off.
QUICK ANSWER
- When your iPhone says SOS at the top, it means that you don’t have cellular connection and that you can only complete an SOS call or text to emergency services.
- Usually, the only way to turn off an iPhone’s SOS icon is getting back to an area covered by your cellular carrier. You might also try going to Settings > Cellular and flipping Cellular Data off and on, or checking that roaming is enabled via Settings > Cellular > Cellular Data Options > Data Roaming.
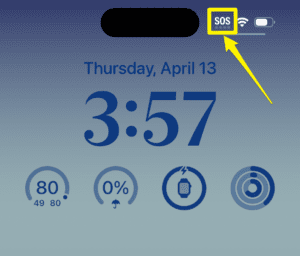
Please note: The SOS we’re talking about in this article appears in the status bar at the top of your iPhone where your jcellular connection would typically display.
Why iPhone Says SOS in Top Right Corner?
When your iPhone says SOS at the top, it means that you no longer have a proper cellular connection and that you can only complete an SOS call or text to emergency services (in the U.S., Canada, or Australia). On an iPhone 13 or earlier if you pass out of even SOS service you will see it shift to "No service." The iPhone 14 introduced satellite SOS capability, so unless you are spelunking or deep-sea diving you shouldn’t encounter that message.
The most common reason for seeing this is that your iPhone is not connected to a cellular network. In other words, you don’t have a line activated on the phone. If you have an active line from your carrier, you shouldn’t be seeing this, but if you are, try the steps that follow to resolve the issue.
How to remove SOS at the Top of iPhone
1. Turn on and off Airplane Mode
The SOS icon appearing in the status bar of your iPhone indicates that you no longer have a proper cellular connection. Therefore, one of the first things you should try is turning airplane mode on and off and see if your phone will start registering connection.
- Go to Settings.
- Tap Airplane Mode to turn the feature on.
- Wait 10 seconds.
- Tap Airplane Mode to turn the feature off.
2. Check coverage
You may be outside of your regular coverage area. In most cases the only way to get rid of SOS icon is to get back to an area covered by your cellular carrier, whether directly or through a roaming partner. That’s why you’ll see SOS icon on your iPhone more often when travelling internationally — your carrier might not have any partnerships in a region, or if it does, your plan might not cover international roaming. And of course, don’t expect a cellular signal if you’re in the middle of the Caribbean.
Check that roaming is enabled using the following steps:
- Open the Settings app.
- Tap Cellular. In some countries, the term Cellular is substituted with Mobile Data.
- Navigate to** Cellular Data Options > Data Roaming**.
- Flip on the Data Roaming toggle. Be aware that depending on your carrier plan and where you’re roaming, this might incur extra fees.
3. Update carrier settings
Sometimes your carrier may release updates that are designed to improve your cellular performance. So if you are still seeing SOS icon, check to see if there is an update and if there is an update, update your carrier settings. Here is how:
- Make sure that you are connected to a Wi-Fi network since your iPhone is in SOS mode.
- Open Settings.
- Go into General.
- Tap About.
- A popup will appear if there is an update available saying “Carrier Settings Update. New settings are available. Would you like to update them now?” Tap Update. If you do not see any popup messages, your settings are up to date.
4. Restart your iPhone
- iPhone X and later: Press and hold the Side button and one of the volume buttons until the sliders appear. Slide the power off slider, then wait 30 seconds. Press the Side button until the Apple logo appears to turn it back on.
- Other iPhones: Press and hold the Side (or top) button until the sliders appear. Slide the power off slider, then wait 30 seconds. Press the Side (top) button until the Apple logo appears to turn it back on.
5. Check your cellular line
Go to Settings >** Cellular. Turn On This Line** is on.
- If Turn On This Line is already enabled, toggle the switch to turn it off, then turn it back on.
6. Toggle Cellular Data off and on
Unlikely but still possible is that you are in covered area, and your iPhone is simply refusing to switch over. Try going to Settings > Cellularand flipping the Cellular Data toggle off and on again.
7. Set Network Selection to Automatic
There’s a good chance you’ve chosen wrong carrier on your iPhone, leading to the SOS icon. Switching Network Selection to automatic may resolve this problem. Here’s how:
- Go toSettings.
- Tap Cellular.
- Tap Network Selection.
- Turn on Automatic.
8. Check your Sim card
Is your SIM card placed properly? It may be out of place. Perhaps it is damaged? You may want to remove your SIM card and place it back. Here is how:
- Turn off your iPhone
- Find the SIM tray
- There is a hole beside the tray
- Using a paper clip, push in and open the Tray.
- Check your SIM card, does it look damaged. If it is damaged, contact your current carrier fort further support. Does it look dirty. If it is dirty, you may want to clean with a clean lint-free cloth.
- If it is not damaged, place the SİM in the tray and insert the tray back in.
- Turn on your phone
If you are repeatedly encountering this problem in areas where you shouldn’t have connectivity issues, your phone may either have a faulty SIM card or a faulty SIM card slot. This will require a trip to your carrier or the Apple store. If you have an iPhone XR, XS, XS Max or later you should consider switching to eSIM.
9. Reset Network Settings
If you are still seeing SOS at the top of your iPhone, reset your network settings. Please note that this will erase all of your network settings, for example, your Wi-Fi passwords will be deleted, etc. Here is how:
- Tap Settings > General > Transfer or Reset iPhone > Reset > Reset Network Settings.
10. Contact your cell carrier
Contact your carrier (Verizon, AT&T, T Mobile etc). Perhaps they are experiencing a temporary outage that may be affecting your iPhone services. When you call them, if this is the issue, they may provide an estimated time of repair completion.
Furthermore, even if your carrier is not experiencing outages, it is possible that your wireless service is suspended or even canceled. Contact your current cellular network provider.
