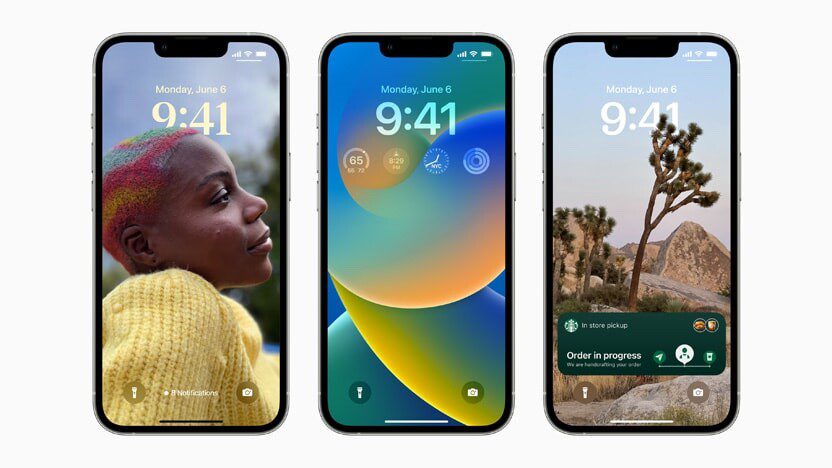
If you’ve taken the plunge and installed iOS 16, we’re here with a list of the best iOS 16 tips and tricks to help you get the most from your iPhone.
If you haven’t heard yet, unsending text messages and a redesigned lock screen are two of the big-ticket features coming to your iPhone, but those items are just the beginning. You’ll be excited to learn that there are several new hidden iOS 16 tips and tricks that could completely change how you use your iPhone.
If you want to take a closer look at some of the hidden iOS 16 tips and tricks, like password-protected photo albums and easily accessible Wi-Fi passwords, here’s what you need to know.
Best iOS 16 tips and tricks
Here is a list of the Best iOS 16 Tips and Tricks in 2022:
1. Hidden and Recently Deleted albums protection
The Hidden album in the Photos app is clearly not hidden, seeing as you can easily find it, making it impractical for adequately hiding private photos and videos. While Apple does have an option to make the Hidden album “invisible,” anyone with access to your phone can make it visible again and view everything inside.
Thanks to an iOS 16 trick, you can now lock the Hidden album. You don’t actually need to do anything to toggle this feature on. If you want to check it out, launch the Photos app and go to the Albums tab at the bottom of the screen. If you scroll down, you’ll see a tiny lock next to the Hidden and Recently Deleted albums. To view what’s inside, use Face ID or your passcode.
2. View and share saved Wi-Fi passwords
Apple has allowed iOS users to share Wi-Fi passwords for a while now, but only by placing two Apple devices near each other. And if that feature didn’t automatically work, you couldn’t just dig out the password from your settings. Plus if you wanted to share a saved Wi-Fi password with someone else, like an Android user or someone on a computer, you had to know the password. Until now.
In Settings, go to Wi-Fi and tap the tiny information icon to the right of the network you want the password for. To view the network password, tap the Password section and then use Face ID or enter your passcode to view it. You can then tap Copy to copy the password into your clipboard and share it.
3. Find and remove any duplicate photos and videos
Maybe you’ve saved the same photo multiple times or downloaded a video more than once, and so you’ve got duplicates littered in your photo album. It may not be a problem if you’ve got the storage to spare, but if not, it might be a good idea to go back and remove every single duplicate — which is now easy to do thanks to an iOS 16 trick.
In Photos > Albums, you should now see a new Duplicates album under Utilities, where Apple scans through all of your photos and shows you any photo or video you’ve saved more than once. From there, you can either delete any duplicates, or simply press Merge, which will keep the photo with the highest quality (and relevant data) and then move the others to the trash.
Although you’ll probably want to go through each set of duplicates, to ensure that they’re actually exact copies and not similar photos, you can also hit Select > Select All > Merge to remove every single photo and video that Apple thinks is a duplicate, all at once.
4. Pin your favorite tabs in Safari
Safari caps your open tabs at 500, and if you’re nearing that limit, it might be pretty darn hard to find the exact tab you’re looking for. You could scroll endlessly, but there’s now an easier way to find the exact tab you’re looking for.
In Safari, if you press down on an open tab, you now have the option to hit Pin Tab. This will move that tab to the top of Safari, where it will exist as a tiny tab preview, permanently pinned there, which you can then tap to view.
If you press down and unpin a tab, it will move to first in your grid of open tabs.
5. Pair Nintendo Switch Joy-Cons with your iPhone
Apple has long allowed you to pair third-party controllers, like the PS5 Sony DualSense and Xbox Core Controller, to your iPhone and iPad, in order to more comfortably play mobile video games like the Apple Arcade library, Minecraft and Call of Duty. And you can add another console controller to that list.
If you own a Nintendo Switch, you can now pair your Joy-Con controllers to your iPhone or iPad running iOS 16. To start, hold down the little black pairing button on the Joy-Con, until the green lights start running back and forth. This means the device is in pairing mode. Next, open your iPhone and go to Settings > Bluetooth and select the Joy-Con from the list. Repeat this step with the other Joy-Con.
6. Recover recently Deleted Chats in Message
If you have the habit of deleting messages in the Message app and happen to require them at a later point in time, you can recover the deleted messages with iOS 16. The deleted messages are moved to the Recently Deleted folder in the Message app itself. Here’s how to access the Recently Deleted folder in Message,
- Open the Messages app.
- Tap the Edit button at the top left.
- Select the Recently Deleted folder.
- Select the chat you want to Recover the messages from.
Note: Deleted messages will be available in the Recently Deleted folder for 30 days, after which the messages will be deleted permanently.
7. Easily Delete contacts
With previous versions of iOS, deleting a contact on iPhone was a tiresome process. You had to go to the detailed information of the contact, select the Edit option, and then scroll down all the way to finally select the Delete Contact option. Apple has finally heard the requests of its users as it has made the process of deleting a contact easier in iOS 16. You can now simply tap and hold on a particular contact to delete it from your list.
8. Disable ‘Lock to End Call’
One of the quirks that iPhone users (especially the new users who switch from Android) complain about is that pressing the lock button ends the call. You can finally disable the ‘Lock to End Call’ feature with this iOS 16 trick.
- Open the Settings app.
- Go to Accessibility.
- Select Touch.
- Toggle off Lock to End Call.
9. End call using Siri
On iOS 16, other than tapping the on-screen end call button or side button of the device to end a call, you can have your virtual assistant, Siri, hang up a call for you in a very high-handed way. While you are on a call, just say “Hey Siri, hang up” and the assistant will do it for you.
While this is a convenient and hands-free way to end a call, it is recommended to use it with caution as the caller on the other end will be able to hear your command to Siri.
10. Restart your iPhone with Siri
Another iOS 16 trick is rebooting your iPhone with Siri. Just wake your assistant up with a “Hey Siri” call and say “reboot ” or “restart”. When Siri asks for confirmation, reply with a “Yes” or “No” and that’s it! You don’t even have to unlock your device to complete the action using Siri, so it can be done entirely remotely.
11. Dictate emojis with Siri
You could previously dictate texts with Siri, but if you’re the type who thinks emojis are worth a thousand words, your iPhone’s digital assistant couldn’t really helped you. Dictate a lovely message to your sweetie that ends with a heart emoji, and Siri will quite literally type “heart emoji” in the text. It really kills the mood.
iOS 16 makes Siri smarter about dictated emojis, and now, telling the assistant “heart emoji” will yield a nice red heart right there in your text message.
12. Skip Siri confirmation
Previously, if you ask Siri to send a message to a contact and dictate the content, it asks for confirmation. The positive side is that you can check if Siri has transcribed your message correctly.
Nonetheless, it is another added step and takes more time. With this iOS 16 trick, you can turn it off and send messages automatically with Siri. Here’s how,
- Open the Settings app.
- Go to Siri & Search.
- Tap Automatically Send Messages.
- Toggle on Automatically Send Messages.
13. Make Siri listen longer
While we’re on the subject of Siri improvements, let’s talk about an accessibility feature that Apple actually revealed back in May, a month before its iOS 16 preview. Back then, Apple promised a host of accessibility features was coming to the iPhone, and one of the promised additions that caught my eye was the ability to the adjust Siri’s pause time.
Adjusting the pause time will make the digital assistant wait longer before responding to your request. It’s ideal for anyone with impaired speech, but really if you find yourself rushing to complete a Siri command before the assistant leaps into action, you’ll appreciate this iOS 16 addition as well.
- Go to Settings.
- Tap Accessibility.
- Tap Siri.
14. Merge Duplicate Contacts
If your Contacts app is riddled with duplicates that you haven’t been able to fix, then this iOS 16 trick is for you. The update includes a dedicated feature for merging duplicate contacts, solving problems with multiple contacts once and for all.
In the iOS 16 Contacts app, if you have more than one contact card for the same person, the app will automatically detect the duplicate and let you know that duplicates were found.
The “Duplicates Found” interface is at the top of the app, and if you tap it, the Contacts app is able to merge all of the duplicate contact cards into one.
Prior to now, there was no built-in way to quickly manage duplicate contacts in the iOS Contacts app, so the new iOS 16 feature should be a relief for those dealing with Contacts issues. This feature did previously exist on the Mac, but it was not available on iOS devices.
15. Copy and Paste Photo Edits
Want all of your photos to have the same aesthetic, or have improvements you want to make to an entire batch of images? That’s possible with this iOS 16 trick, which lets you copy edits from one photo and apply them to another photo with a tap. Here’s how:
- Open Photos and select the edited image.
- Tap the Three Dots at the top right.
- Tap Copy Edits.
- Go to the image you want to paste the edit and tap the Three Dots at the top right.
- Tap Paste Edits and done.
The same edits are now applied to the selected image too.
16. Sort Playlists in Apple Music
Playlists are great, but in Apple Music, they’re fixed in the order you created them. If you want to change things up, you’ll have to open the editor and do it by hand. Now, with an iOS 16 trick, you can easily sort Playlists by title, artist, album, or release date.
17. AirPods Updates
It’s simpler to manage AirPods settings in iOS 16 with a new dedicated section that pops up in the Settings app when AirPods are connected. iOS 16 also adds a new Personalized Spatial Audio feature that uses the TrueDepth camera to scan your ears and the area around you, providing a unique listening experience tuned just to you.
18. Use Face ID in Landscape Mode
iPhone models running iOS 16 support Face ID in landscape mode, making it easier to unlock the iPhone when it’s not held in the standard portrait orientation. The feature is limited to the iPhone 13 and later.
19. Lock Notes with a Passcode
Rather than creating a new password for a note, you can now simply use your device passcode or Face ID/Touch ID to lock a note, which is much easier.
- Open the Notes app.
- Tap and Hold the note you want to lock.
- Select Lock Note.
- Tap Use iPhone Passcode.
20. Enable haptic feedback on the Keyboard
There’s a keyboard setting in iOS 16 that lets you enable haptic feedback that can be felt when you’re typing. The vibrations are for each key tap, offering users a physical confirmation that a letter has been pressed. Here’s how to enable it:
- Go to Settings.
- Tap Sounds & Haptics.
- Select Keyboard Feedback.
- Toggle on Haptic.
21. Add Quick Note to Control Center
Apple introduced Quick Note as one of the best new iPadOS 15 features earlier last year. What makes this a useful feature is its ability to let you start taking notes from anywhere on your device. So whenever an interesting idea strikes, or if you wish to pen down important points in a meeting, you need not open the Apple Notes app and use the Quick Notes instead. Now, with the release of iOS 16, Apple has extended this productivity-centric feature to provide a quick and simplified note-taking experience on iPhone as well. Here’s how to add this tile to your Control Center:
- First, open the Settings app on your iPhone and select “Control Center“.
- Under the “More Controls” section, find “Quick Note” and tap the green “ ” button next to it. That’s it! The Quick Note icon will now show up in the control center.
Note: If you want the Quick Note icon to appear higher in the control center, touch and hold the three horizontal lines next to Quick Note to drag the icon to your desired location in the Control Center.
Once the Quick Note icon is available in your device’s Control Center, taking a Quick Note is merely a tap away. Here’s how it works:
- First, bring up the control center on your iPhone.
- Then, tap on the Quick Note icon (sticky note with a squiggly line).
- Now, a Quick Note window will appear on the iPhone screen to let you jot down your thoughts or anything that you want to take note of. Since it provides all the familiar formatting tools and features, including a document scanner and markup, so you can take notes with the desired efficiency. Make sure to tap “Save” at the top-right corner to save your note.
22. Schedule Emails in the Mail App
Have you ever tried to remember to email someone about something on a particular date in the not-so-distant future, but ended up forgetting to send it when the day eventually came around? If that sounds familiar, scheduling emails could be the perfect way to ensure it doesn’t happen again.
Whether it’s a birthday or other celebration, or maybe something business-related that you need to bring up on a specific future date, This iOS 16 trick offers you the ability to schedule emails ahead of time. Here’s how to schedule emails in the Mail app,
- Open Mail app.
- Tap Add New icon located at the bottom right corner and draft your mail.
- Press and hold the Upwards Arrow, representing Send.
23. Convert currency through the Camera
Currency conversion is a convenient tool to save your pocket from taking any heavy losses in over-priced deals especially if you travel abroad a lot. Usually, we browse the web to convert currency. Following this method can get hectic, especially if you’re traveling abroad. However, with this iOS 16 trick, you can convert currency directly from your Camera and no longer need to manually enter the currency values online.
Here’s how to convert currency directly through your iPhone’s camera:
- Open the Camera and point it to the text.
- Tap the Scan icon at the bottom right corner.
- When done, tap the Convert icon at the bottom left.
You can now see the currency value converted!
24. Get Translations Directly From the Camera App
Apple in iOS 16 has brought its system wide translate feature to the Camera app, allowing the iPhone to be used to translate signs, packaging, and more in real time.
Using the translate feature is as simple as opening up the Camera app and pointing it at the text you want to translate. Tap on the text selection button in the app to select the detected text, and then choose the translate option to get an instant translation.
You can pause the view to get translations overlaid on text, and zoom in for a closer look. It’s a useful feature that’s perfect for signs and other wording that you might not understand when you’re traveling.
25. Edit messages in iMessage
I think it’s safe to say that everyone has relied too much on autocorrect when sending an iMessage, leading to potentially embarrassing typos. Prior to iOS 16, you had to own the mistake and accept that it would exist on the recipient’s phone, forever. However, with this iOS 16 trick, you have the ability to edit a message within 15 minutes after it was sent.
You’ll need to act fast after you realize your mistake. But once you do and you’re still within the 15-minute window, all you need to do is long-press on the message, then select Edit from the list of options.
The text field will show back up, letting you fix your error and then save it.
On the recipient’s end, if they’re using iOS 16 as well, a small “Edited” label will appear below the message that no longer shows any signs of wrongdoing.
For those on older versions of iOS, they’ll receive a second message with the corrected text.
26. Unsend messages in iMessage
The process for completely deleting a message you’ve sent within the last 15 minutes — helpful if you send it to the wrong contact or thread — is nearly identical to editing a message.
Once you realize the error of your ways, long-press on the message until you see a menu pop up. From that menu, tap Undo Send. There’s a small animation that shows the message disappearing, followed by a line of text in the thread letting everyone know a message was removed.
Easy-peasy, right?
27. Create a sticker from images
With this iOS 16 trick, you can create stickers from images and share these stickers with other applications. It is shared as a sticker in iMessage and as a PNG image in other instant messaging services. Here’s how to do it,
- Open the Photos app.
- Select the image you want to create as a sticker.
- Tap and Hold the image.
- You can copy the image and paste it as a sticker in iMessage or any other service you want. Or you can share the image from the same page. You can also save the sticker in notes.
28. Personalize Lock Screen
One of the things you look at the most on your iPhone is the lock screen, especially if you have a Face ID-equipped iPhone. iOS 16 brings the most substantial update to the iPhone’s lock screen yet. Press and hold to edit your lock screen. You can swipe to try out several different styles. Each style changes the color filter for the background photo and the font on the lock screen so everything complements each other. This feels a bit like Apple’s take on Google’s Material You, which launched with Android 12.
You can also customize the fonts for the time and date, and add lock screen widgets like temperature, activity rings and a calendar. The widgets are akin to complications on the Apple Watch lock screen.
You can even set up multiple customized lock screens with different widgets and easily swipe to switch between them. There’s also a photo shuffle option that automatically changes the pictures on your lock screen.
29. Skip CAPTCHAs using Private Access Tokens
The CAPTCHA — which stands for Completely Automated Public Turing test to tell Computers and Humans Apart — has been a necessary evil across the internet. CAPTCHAs are designed to make sure that a person is accessing a website or service, and not a bot. I find them annoying, as they often involve reading strangely written letters or having to find all the images that have a truck. Tapping on images of traffic lights or deciphering squiggly text to prove you are human is now a much less common nuisance for iPhone users, as this iOS 16 trick lets you bypass CAPTCHAs in supported apps and websites.
This cool iOS 16 trick can be found in the Settings app under Apple ID > Password & Security > Automatic Verification. When enabled, Apple says iCloud will automatically and privately verify your device and Apple ID account in the background, eliminating the need for apps and websites to present you with a CAPTCHA verification prompt.
30. Transfer an eSIM Between iPhones via Bluetooth
This iOS 16 trick allows an eSIM to be transferred between iPhones via Bluetooth while setting up cellular service.
In the Settings app on an iPhone running iOS 16, tapping on ”Set up eSIM” brings up an option to transfer an eSIM and its associated phone number from another iPhone via Bluetooth. To transfer an eSIM from another iPhone, Apple says to make sure the other iPhone is nearby, unlocked, has Bluetooth turned on, and is running iOS 16 or later.
- Open the Settings app on your new iPhone.
- Tap Cellular.
- Above the Cellular Data section, tap the Set Up eSIM button.
- When prompted, tap the Transfer From Another iPhone button.
- From there, you’ll be prompted to the next screen which provides the following message: “To transfer a phone number from another iPhone, make sure your other iPhone is passcode protected, nearby, unlocked, has Bluetooth turned on, and is running iOS 16 or later.
31. Use Spotlight on the Home Screen
This hidden iOS 16 trick lets you access Spotlight search from the Home Screen without swiping down or left. You’ll find it right above the dock, which makes it easier to search for apps, contacts, documents, images, and more. Spotlight can fetch results using the information from images stored in Messages, Notes, and Files, like text, objects, people, and so on.
32. Set a Reminder to Check Emails Later
At times, you might want to check an important email later. With this iOS 16 trick, you can add a reminder to check messages in the future. Simply swipe right on an email and select Later. Ask the Mail app to remind in an hour, tonight, tomorrow, or later.
33. Drag and Drop Subjects With Visual Lookup
Apple’s updated Visual Lookup feature in iOS 16 can separate subjects from the background of an image with a simple long-press action. You can use it to grab an object from a picture and drop it as a sticker into the Messages app, for example. Thanks to machine learning, you no longer need to spend time drawing outlines using third-party apps to get a sticker you want.
34. Use Live Text in video
Live Text was already great with iOS 15. You could grab information from a photo by selecting the text available, a telephone or address, for example.
Now, with Live Text in videos, text is completely interactive in paused video frames, so you can use functions like copy and paste, lookup, and translate.
In addition, Live Text with iOS 16 adds recognition of Japanese, Korean, and Ukrainian text. Last but not least, data detected in photos and videos is actionable with a single tap. Track flights or shipments, translate foreign languages, convert currencies, and more.
Here’s how to use Live Text in a video:
- Open the Photos app and open the preferred video.
- Scroll the video to the point where you want to extract the text.
- Pause the video, tap and hold on to the text on video.
- Live Text will automatically recognize text and show you the following options copy, select all, look up, translate, search web and more.
- Tap on the desired option to use the text as needed.
Also, the Live Text feature can be used over Map to copy the address.
35. Track your orders in Apple Pay
Let’s wrap up by highlighting some features in Apple’s existing apps that have gotten overshadowed by other changes. For instance, in the Wallet app, the big change brought about by iOS 16 is Apple Pay Later, in which you can divvy up your purchase into four installment payments. But that’s not the only new capability available when you buy things with Apple Pay in iOS 16.
You’ll also be able to track orders of your Apple Pay purchases directly from within the Wallet app. The feature only works with participating merchants, but considering how widespread Apple Pay has become since Apple introduced it in 2014, you’d imagine that there will be a lot of retailers providing order tracking info to you via Wallet.
Your favorite iOS 16 tips and tricks
So these were some of the best iOS 16 tips and tricks you would love to try on your iPhone today. My favorite iOS 16 tips and tricks include ability to edit/delete messages, ability to end calls with Siri, and ability to schedule emails in Mail. There’s surely plenty more hidden iOS 16 tips and tricks to discover, so I’ll keep tapping, swiping and noting anything I find. Did we miss out on something important that needs to be added to the list? Which are your favorite iOS 16 tips and tricks? Share your thoughts in the comment section below.
