Is your iPhone Bluetooth not working after iOS 17 update? There can be many reasons why the iOS 17 update is causing Bluetooth problems. Sometimes iPhone users may encounter problems with Bluetooth connectivity which could be caused by various factors. In this article we’re presenting you with some solutions that that you can try when Bluetooth is not working after iOS 17 update.
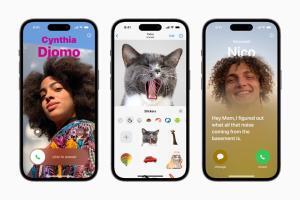
Some of the reported iOS 17 Bluetooth Issues include the following:
- Bluetooth not Working after iOS 17 update
- Bluetooth Pairing Problem after iOS 17 update
- iPhone not finding bluetooth Devices after iOS 17 update
- Bluetooth unavailable or unable to connect to the Bluetooth accessory or car audio
- Crackling sound
- Skipping, stuttering of music tracks while connected to car Bluetooth or AirPods.
Why is my Bluetooth not working in iOS 17?
Bluetooth connects two devices wirelessly so data can flow between the devices. To connect devices by Bluetooth, you must first pair them to each other.
If you cannot pair them, there is most likely an iOS 17 glitch. There are quite a few things you can try to get the connection to work again.
First, ensure both your iPhone and the other device are powered on with the Bluetooth enabled. Also make sure that the problem is with your iPhone and not with the Bluetooth accessory you’re trying to connect to. So try connecting to the accessory with your Mac, PC, or any other device, and see if things work fine or not. If your Bluetooth device can pair with other accessories, but not with your iPhone, move on through this list to see if one of these options will fix your iOS 17 Bluetooth issue.
How to Fix Bluetooth Issues in iOS 17 on Your iPhone
If you find out that the problem lies with your iPhone running iOS 17, here are a few solutions you can try:
Toggle the Bluetooth connection
The easiest thing to try first when Bluetooth is not working after updating to iOS 17 is to toggle the Bluetooth connection on and off.
Toggle Bluetooth by launching the Settings app, navigating to Bluetooth, and turning off the Bluetooth toggle. Wait at least ten seconds to turn it back on.
Restart iPhone and other device
One of the most useful things to do Bluetooth is not working after iOS 17 update is to restart it. Restarting fixes simple errors on your iPhone.
Hard reset or force reboot your iPhone by holding the Home button (Volume down button on iPhone SE and the Power button until you see the Apple logo. On the iPhone XS/Max, iPhone XR, iPhone 11/11 Pro, iPhone 12/12 pro, iPhone 13/13 Pro, iPhone 14/14 Pro, press and quickly release the Volume Up button. Then press and quickly release the Volume Down button. Finally, press and hold the Side button (Sleep/Wake button) until the Apple logo appears on the screen.
You may need to restart the other device as well.
After your iPhone restarts, give the phone time to locate the nearby devices and attempt the connection again from Control Center or by launching the Settings app, navigating to Bluetooth, and tapping on the toggle to turn on Bluetooth.
Now try connecting to the device now. If the problem still isn’t solved, try the next solution.
Install the Latest Update
If you are running iOS 17, you should wait for another point release of the OS from Apple to see if that fixes the Bluetooth issues or not. It is quite common for the first build of a major OS to have some issues, and companies generally tend to release a point update soon after to fix any widely reported issues.
Go to settings > General > software update.
Remove paired devices
Give your iPhone’s Bluetooth a fresh start by removing all devices you have previously paired with the phone.
- Open the Settings app.
- Tap on Bluetooth.
- When your Bluetooth is on, you see a list of devices paired to that device.
- Tap on the gear icon next to a paired device.
- Select forget this device and confirm your action.
- Repeat for all the devices on the list.
Now pair your iPhone with the device again, and see if the issue has been solved.
The above solution should help fix issues such as skipping, stopping, or stuttering while playing music tracks in your car over Bluetooth.
Reset Network Settings
There’s not much that can go wrong with your network settings, but you can try to reset the connections to their factory settings just in case something happened. Doing this makes your iPhone forget any connections and their passwords.
- Start the settings app.
- Go to General.
- Click Transfer or Reset iPhone.
- Tap reset.
- Select Reset network settings.
- You’ll be required to enter your passcode if you have one.
- Confirm your action in the popup.
Your iPhone will reboot. Once it starts up, try pairing to the device again. If your problem still isn’t solved, move to the next solution.
See also: iPhone Cellular Data Not Working After iOS 17 Update? Fix
Factory reset your iPhone
If you have tried everything, and your Bluetooth is still not connecting, you may need to reset your iPhone to its original factory settings.
Complete a backup of your iPhone’s data before resorting to this option.
- Launch the settings app.
- Tap General.
- Tap Transfer or Reset iPhone.
- Select Erase All Content & Settings.
Once the reset process is complete, test the Bluetooth one more time.
Contact Apple support
If this last-ditch effort doesn’t fix the problem, it is probably a problem with the physical connections inside your iPhone. You’ll need to contact Apple support. If your iPhone is still under warranty, you might get a replacement phone.
Bluetooth not working after iOS 17 update: Fixed!
Your iPhone is connecting to Bluetooth now and you can go back to using all of your wireless devices. Have you faced Bluetooth issues after updating to iOS 17? Drop a comment and let us know!
Kathy craven says
I called apple support and downloaded the most recent update. The i13 pro still does not recognize any of my 8 Bluetooth devices. I have am appt. 4/3/22 to resolve or get replacement phone.
Lisa Dunkel says
I am having the same problem
Scott Campbell says
After updating to iOS 17, when I am driving and receive a notification on my phone I hear the tone on my car radio as usual but now the radio audio does not come back on until I toggle off the Bluetooth.