Is your iPhone stuck on "Estimating Time Remaining" in the middle of iOS 17 update? You should be able to remedy it with these quick fixes.
Several users have complaint that iOS 17 update is stuck on “estimating time remaining” on iPhone. If this has happened to your iPhone, don’t worry. We’ve compiled a list of fixes you can try below.
I should mention that most of the time iOS updates go smoothly. It usually takes several minutes. The process is as follows: your iPhone checks for updates, downloads the update from Apple servers, installs the new software, and then your iPhone restarts. After the restart, you can enjoy the new improvements in the latest iOS.
Why is the iOS 17 update stuck on “estimating time remaining” or “preparing update”?
There might be several underlying factors causing your iPhone to get stuck on ”Estimating Time Remaining” or “Preparing Update” screen during an iOS 17 update. The. Some of them include, but are not limited to:
- A slow or unstable Internet connection.
- Unresponsive Apple update servers.
- Lack of available space on your iPhone.
- Software conflict.
- A pre-existing issue that interferes with the update.
If iOS 17 update is stuck on “estimating time remaining” screen, it is important to fix the problem quickly. Updating iOS is the surest way to keep your iPhone secure, while granting you access to cool new software features. Please try these steps, in order, to get rid of this problem.
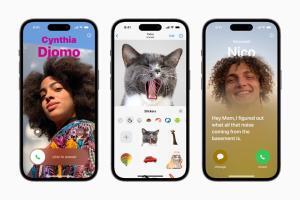
17 Ways to Fix iOS 17 Update Stuck on “Estimating Time Remaining”/“Preparing Update” Issue
1. Toggle Airplane Mode
As stated above, a poor Internet connection can cause this problem. If your connection is the problem then your iPhone won’t be able to reach the update servers, as the update files need to be downloaded first. Thankfully, if the iOS 17 update is stuck on "Estimating Time Remaining" due to poor cellular or Wi-Fi connection, toggling Airplane Mode can help you resolve the problem. So, just open the Settings app on your iPhone and hit the Airplane Mode icon to turn it on. Wait for a minute and then tap on the Airplane icon to turn it off.
2. Force Quit the Settings App
Sometimes small glitches with the Settings app can prevent it from connecting to the internet, and when that happens, the update won’t complete. The first thing to try is to close the Settings app app and open it again.
To close the Settings app, double-click the Home Button on your iPhone to open the app switcher. If your iPhone doesn’t have a Home button, swipe up from the very bottom to the center of the screen. Hold your finger in the center of the screen until the app switcher opens.
You can swipe back and forth to see all the apps that are open on your iPhone. When you find the Settings app, use your finger to swipe it off the top of the screen. It’s not a bad idea to close all of the apps, just in case a different one has crashed.
3. Turn OFF/ON Wi-Fi
If your Wi-Fi connection is slow or unstable, the iOS update would struggle to complete. Therefore, we’re going to turn it off and on again to see if it works.
Tap the switch next to Wi-Fi to turn it off. Tap the switch again to turn Wi-Fi back on, then tap on the name of the network you want to connect your iPhone to.
4. Restart or Force Restart Your iPhone
The IT guy’s solution to all your problems is a cliché for a reason. Restarting your iPhone stops errant processes and frees up memory, allowing vital iOS processes to run correctly with all the resources they need.
To restart your iPhone:
- Open the Setting app on your iPhone.
- Tap General.
- Now, scroll down and tap Shut Down.
If you can’t perform a restart (maybe because your phone is frozen), you can force restart your iPhone instead
- Press and quickly release the volume-up button on your iPhone.
- Press and quickly release the volume down button.
- old down the power button until the Apple logo appears on the screen.
5. Disable Low Power Mode
To do so, open the Settings app and navigate to Battery. Then, toggle off the switch next to Low Power Mode.
6. Make Sure Settings App Can Use Your Cellular Data
To enable mobile data for Settings app, open Settings -> Mobile Data, scroll down to find Settings in the list of apps and **turn the slider on **in front of it.
7. Enable Wi-Fi Assist
Wi-Fi Assist recognizes when you’re connected to a Wi-Fi network, but have a poor or erratic signal. When this happens, Wi-Fi Assist kicks over automatically to cellular for foreground apps to keep data flowing. This feature is enabled by default.
To check if Wi-Fi Assist feature is enabled on your iPhone, go to Settings > Cellular. Scroll down past the list of apps to see the setting.
8. Turn off Low Data Mode
Low Data Mode is designed to reduce cellular data usage by pausing automatic updates and background activities. Turning off Low Data Mode will reenable the features Low Data Mode disables.
The Low Data Mode feature is available for both Wi-Fi and mobile data. You’ll need to turn it off separately for each, just like when you turned it on.
Turn Off Low Data Mode for Wi-Fi
- Open the Settings app and select Wi-Fi.
- Tap the Info icon to the right of the connected network.
- Turn off the toggle for Low Data Mode.
Turn Off Low Data Mode for Mobile Data
- Open the Settings app and select **Cellular or Mobile Data **depending on your plan.
- Tap Cellular Data Options or Mobile Data Options. If you have a Dual SIM, select a number instead.
- For 5G data, select Data Mode and turn off Low Data Mode. You can choose Standard or Allow More Data 5G per your preference.
For 4G, LTE, or a Dual SIM, simply turn off Low Data Mode.
9. Disable VPN
If iOS 17 update is stuck on estimating time remaining on iPhone, you might want to check if a VPN program is restricting your internet connection. Apps like those tend to have security features that may block downloads and updates. Temporarily disable it and check if the update will complete.
Open Settings and tap General -> VPN & Device Management -> VPN. Tap the switch next to your VPN to turn it off.
10. Reset Network Settings
Resetting network settings can help if your iOS software update is stuck. Reset Network Settings "forgets" all the Wi-Fi networks you’ve ever connected to, so don’t forget to reconnect to your home Wi-Fi network in **Settings -> Wi-Fi **after your iPhone reboots. This reset also restores all Cellular, APN, and VPN settings to factory defaults. When iOS 17 update got stuck on Estimating Time Remaining on my iPhone, resetting network settings fixed the problem.
To Reset Network Settings on your iPhone, open Settings and tap General -> Transfer or Reset iPhone -> Reset -> Reset Network Settings. Enter your iPhone passcode, then tap Reset Network Settings again to confirm the reset.
11. Check if Apple’s Servers Are Acting Up
If the update problem isn’t caused by your internet connection or phone, then it’s most likely an issue with Apple’s servers. Your iPhone needs to communicate with Apple’s servers for the iOS 17 update to download. However, various factors may cause the Apple servers to be unavailable
One of the most common factors is traffic. Servers can get clogged, just like real-life highways, with too many people trying to access them at once. When Apple releases new software, there may be hundreds of thousands of people trying to download it at the same time as you. In other rare cases, the servers may simply be down.
You can check Apple’s system status website to see if the iOS Software Update systems are available. If there’s a green circle, it’s fine–but if not, then it’s unavailable right now.
12. Give It Some Time
You may not like to hear it, but waiting might be the best course of action. Especially if every other step you took hasn’t yielded any positive results. Try leaving your iPhone overnight to see if the iOS 17 update is complete in the morning.
The time remaining on the update progress bar is sometimes inaccurate and will adjust after the iPhone recalibrates. Meanwhile, other issues, like slow internet, could simply be due to weather or temporary ISP problems that will also resolve themselves over time.
13. Delete the Software Update File And Try Again
iOS will normally finish the installation process, but it may take some time. However, if iOS 17 is stuck on the "Estimating Time Remaining" screen for hours, that means you have a problem.
Check to see if the update has already downloaded. Occasionally, an issue with the downloaded iOS update file will prevent you from installing it on your iPhone.
- Open the Settings app and tap General.
- Tap iPhone Storage.
- Scroll down the list of apps below the Storage Recommendations and look for an iOS update. If you see the update file, tap on it, then tap Delete Update.
- Now that the iOS update is deleted, go to Settings -> General -> Software Update to download the update again.
14. Try Updating via Finder/iTunes
There are two ways to update an iOS device: using your computer (iTunes or Finder) or within the Settings app. If iOS 17 update is getting stuck on "Estimating Time Remaining" when using the Settings app, give the iTunes or Finder a shot. If the Settings app doesn’t work, try using your computer. I highly recommend backing up your iPhone to iTunes, Finder, or iCloud before starting the update process.
Updating Your iPhone In iTunes
- Open** iTunes** on your computer and plug in your iPhone using your Lightning cable (the cable you use to charge your iPhone).
- Click the** iPhone** button** **at the top of the iTunes window.
- Click the** Update** button on the right-hand side of the screen.
- Confirm that you want to update your iPhone by tapping Download and Update.
Updating Your iPhone In Finder
If your Mac is running macOS Catalina 10.15 or newer, you’ll use Finder instead of iTunes when updating your iPhone.
- Connect your iPhone to your Mac using a Lightning cable.
- Open Finder.
- Click on your iPhone under Locations.
- Click Check for Update.
15. Clean Up your iPhone
One of the most common reasons why iOS 17 installation stuck on estimating time remaining issue occurs is insufficient storage space on the iPhone. As a quick reminder, you need at least 5GB of free storage for iOS 17. If your iPhone doesn’t have enough free space to download the update, make room by removing the apps and files that you no longer need or use.
To check how much space is available on your iPhone, do the following:
- Launch Settings.
- Select General.
- Scroll down and tap iPhone Storage.
- At the top of the screen, you’ll see how much storage is available on your iPhone. If you have more than 5 GB (gigabyte) available, then you have enough storage space to update your iPhone to iOS 17. If you don’t have enough storage space, delete unnecessary files and media on your iPhone.
16. Factory Reset Your iPhone
If you’ve tried everything and your iPhone is still stuck on "Estimating Time Remaining", it’s time to perform a factory reset. It will fix complex iOS bugs and restore your iPhone settings to their default. We would recommend you keep this troubleshooting fix for the last. Try other methods, if nothing helps, you can resort to this trick.
Disclaimer: This process will delete all your iPhone’s data, including photos, videos, contacts, downloaded apps, and more. So, make sure to back up your data before you proceed with the steps to factory reset an iPhone.
- Open Settings -> General -> Transfer or Reset iPhone.
- Choose Erase All Content and Settings.
- You will see a screen saying Erase This iPhone.
- To proceed, hit the** Continue** button. Then, follow the on-screen prompts to complete the process.
17. iOS 17 update is Still stuck on ”Estimating Time Remaining” or ”Preparing Update”!
If your iPhone is still stuck on a screen saying, “Estimating Time Remaining” or “Preparing Update…“, it’s time to restore your iPhone in iTunes. Make sure your phone is backed up before restoring, because you’ll be erasing all content and settings from your iPhone.
Restoring Your iPhone In iTunes
- Open** iTunes** on your computer and plug in your iPhone using a Lightning cable.
- Click the** iPhone** button** **at the top of the iTunes window.
- Click the Restore button on the righthand side of the window.
- Confirm you want to restore your device in the pop-up window. iTunes will download the latest version of iOS, erase everything from your iPhone, and install an updated version of iOS.
Restoring Your iPhone In Finder
- LaunchFinder on your Mac and plug in your iPhone using a Lightning cable.
- Click on your iPhone under Locations on the left-hand side of the screen.
- Click Restore iPhone.
- Confirm you want to restore your iPhone in the pop-up window.
- Finder will download the latest version of iOS, erase everything on your iPhone, and install the new version of iOS.
Fixed the iOS 17 Stuck on Preparing Update on iPhone and iPad
As we’ve seen, there are a lot of reasons why the iPhone may get stuck on "Estimating Time Remaining" or “Preparing Update” screen while updating to iOS 17, but with a bit of patience, I’m sure you can fix it.
Submit a Comment