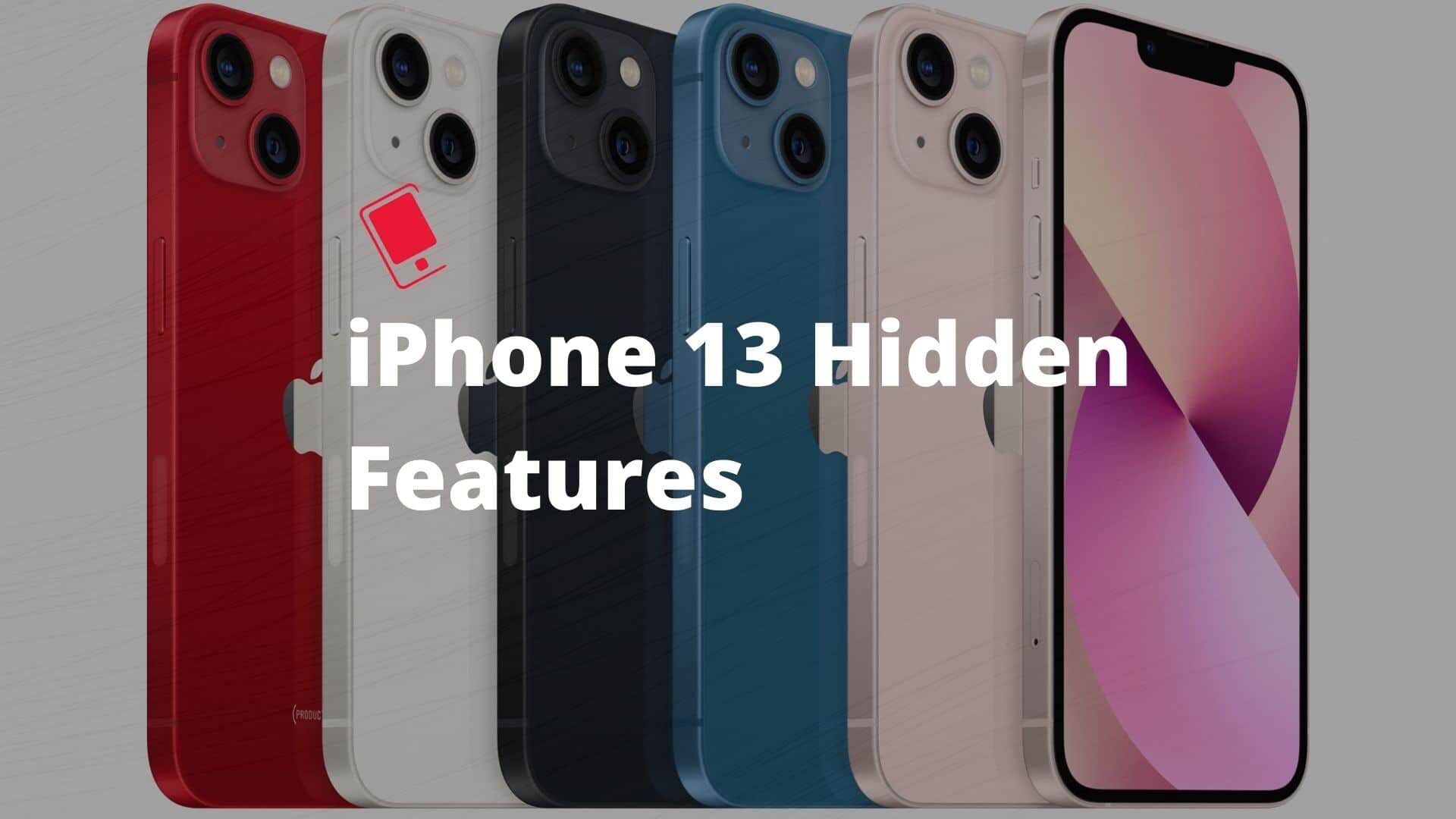
Looking for iPhone 13 or iPhone 13 Pro tips and tricks? You have come to the right place. Here’s a list of the best iPhone 13 and iPhone 13 Pro tips and tricks that will enhance your overall experience while you use your device.
With every new software update, Apple brings new features and tools to make our experience using our iPhones better. Of course, sometimes the company adds many features at once or over time that makes it impossible to remember every single new thing. That’s why we decided to compile a comprehensive list of the best hidden iPhone 13 and iPhone 13 Pro tips and tricks that we think every user should be aware of. These cool iPhone 13 and iPhone 13 tips and tricks are surely going to make your life easier. Continue reading to learn about the best iPhone 13 and Iphone 13 Pro tips and tricks you didn’t know about.
See also: 40 Best iOS 15 Tips and Tricks You’ll Want to Try
Without any further ado, here are the best hidden iPhone 13 and iPhone 13 Pro tips and tricks everyone should know about.
Best iPhone 13 and iPhone 13 Pro tips and tricks
Here is a list of the Best iPhone 13 and iPhone 13 Pro Tips and Tricks in 2021:
1. Set up Focus Modes
Focus creates a distract-free environment around you and disables irrelevant notifications from apps and users. Based on your activity and preference, you can customize a focus profile and select specific apps and contacts to send messages and notifications. It’s like Do Not Disturb mode on steroids. And thankfully, the focus profiles aren’t limited to Apple’s choice only. You can create a custom focus profile for different activities such as Writing, Yoga, Running, Driving, and more. In short, this iPhone 13 and iPhone 13 Pro trick enables you to set up several profiles for different scenarios that give you more control over how you interact with your iPhone. On vacation? You can block notifications from your work apps and email. Sneaking out for a workout during lunch? Same thing, except you can opt to allow messages from Slack in case something urgent comes up. You can even create custom home screens that only show you the apps you want to see for a particular scenario.
You can set up Focus profiles by heading to Settings > Focus. You’ll find preset modes for generic Do Not Disturb, along with Sleep (formerly Bedtime), Personal and Work, with the latter two ready to be set up. Tap on either and follow the on-screen instructions to customize the focus mode, and once complete, you can activate it via the Control Centre. Focus profiles are extremely customizable, so you can really go ham experimenting on what works best for you.
2. Schedule Your Notifications
Scheduled Summary collects notifications that aren’t time sensitive and displays them at a certain time in the morning and evening. Or, you can add more summaries and control at what time they appear.
Using on-device machine learning, notifications are arranged by priority based on your interactions with apps. Notifications that the device deems more important are displayed at the top of the summary. Important messages will be immediately delivered.
To set it up, head to Settings > Notifications > Scheduled Summary and toggle it on. You’ll then be prompted to set up the system, adding the apps you’d like to contribute to the notification summary, and set the time(s) you’d like it to appear.
You can choose up to 12 summaries per day, and there are other configurable options including one that allows time-sensitive apps to break free from Notification Summary.
3. Re-order Home Screen Pages
Moving multiple icons from one home page to another took a long time. Sure ability to move multiple icons at once helped, but that too had its complications.
This iPhone 13 and iPhone 13 Pro trick lets you re-order entire home screen pages. You can move the whole home screen page from first position to third position without having to individually moving icons.
The best thing about this hidden iPhone 13 and iPhone 13 trick is that all of your widgets and folders will also move along with the page, making it easier to quickly rearrange home screen.
You can move home screen pages by entering the wiggle mode and then tapping on the page dots located right below the home screen icon rows.
4. FaceTime Android and Windows users
This iPhone 13 and iPhone 13 Pro trick lets you enable anyone, even if they don’t have an Apple device, to join a FaceTime call with you by creating a link to a FaceTime conversation that can be shared anywhere.
Using this new link facility, friends and family members who do not have an Apple account can log into a FaceTime call with you using a web browser opened on any non-Apple device, whether that’s a Windows PC or an Android phone.
This effectively makes FaceTime a platform-agnostic video service, although you do need to be an iOS or Mac user to start the FaceTime call and send the link. Here’s how this iPhone 13 and iPhone 13 Pro trick work:
- Start the FaceTime app on your iPhone 13 or iPhone 13 Pro.
- Tap on Create Link.
- Give your FaceTime Link an identifiable name by tapping Add Name at the top of the Actions menu that appears.
- Select a method of sharing your link from the Actions menu, e.g. over Messages or Mail.
- Once you’ve sent the link and the recipient opens it, they’ll be directed to a web page where they can enter their name to join the conversation. Once they’ve joined the call, they’ll have the usual FaceTime options to mute their microphone, disable video, switch the camera view, and leave the call.
5. Zoom in QuickTake videos
The next cool iPhone 13 and iPhone 13 Pro trick involves QuickTake. You can zoom in while recording a QuickTake video. To zoom in all you have to do is swipe up or down while recording to zoom in or out.
6. Use built-in Authenticator
Gone are the days when you had to rely on third-party Authenticator apps like Google Authenticator or Authy, as now iPhone 13 and iPhone 13 Pro features a built-in Authenticator feature that gives you the ability to quickly generate verification codes and enter them into your online accounts. You can set up authentication code generator on your device by going to Settings > Passwords.
Once you have set up this feature, your device will automatically generate new verification codes when required and autofill them into the website you are trying to log into.
7. Organize Your Notes
If you’re a heavy Notes user, then you’ll be happy to try this iPhone 13 and iPhone 13 Pro trick. You can now add tags such as #Work #Grocery or #list to your notes to sort them under these tags.
8. Enable iCloud Private Relay
iCloud Private Relay is a feature from Apple that is available on all iCloud subscription tiers. It lets you connect to virtually any network and browse through the Safari browser on your iPhone 13 or iPhone 13 Pro with more security and a private environment.
With iCloud Private Relay all the traffic that leaves your device is not only encrypted but it is also sent through two separate internet relays. This means no one, which includes Apple is able to see your iPhone’s IP address, location or browsing activity. This stops data companies and advertisers from creating a detailed profile based on your browsing history.
You can enable the options from Settings > Profile > iCloud > Private Relay menu.
9. Hide IP Address from All Websites
This iPhone 13 and iPhone 13 Pro trick lets you hide IP address from both the third-party trackers and websites. Start the Settings app on your iPhone and head to Safari > Privacy & Security > Hide IP Address and select Trackers and Websites from the following menu.
10. Use your iPhone’s camera to scan any text
Have you ever wished you could point your iPhone’s camera at a sign or piece of paper and have it automatically identify then copy the text into an email or a document?
That’s where Live Text comes in – this new iPhone 13 and iPhone 13 Pro trick lets you scan and copy text from photos and your iPhone camera, even if it’s handwritten. And once you’ve pulled the text, you can paste it into any text field. It’s great for quickly sharing addresses, phone numbers, and anything else you don’t want to type out manually.
To use the iPhone 13 and iPhone 13 Pro new scan text feature, long-press inside a text field as if you are going to use the copy and paste prompt. Only, you’ll now see a Scan Text button. You may also see a button that uses just the scan icon, which looks like a piece of paper with brackets around it.
Tap the button, which will then replace your keyboard with your iPhone camera’s viewfinder. Point your camera at whatever you want to scan, and then follow the prompts on the screen. For instance, if you’re moving the camera too fast, you’ll see a “Slow Down” message flash on the screen.
As you’re lining up the camera and text just right, you’ll see a live preview of the text your iPhone is identifying and ready to place in your document. Tap the Insert button when you’re ready.
11. Switch between tab bar and single bar in Safari
One of the best iPhone 13 and iPhone 13 Pro tips and tricks is the ability to switch between tab bar and single bar. With Tab bar option you can move the Safari address bar to the bottom of the screen, and add new swipe gestures for switching between opened tabs.
When Single Bar option is selected, you get the classic Safari look in which the address bar is moved towards the top of the screen, just like iOS 14 or earlier.
You can switch between the two types of Safari address bars by following these steps.
- Go to Settings > Safari
- Choose between Tab Bar or Single Bar options
- Exit
12. Get real-time precipitation alerts from the iPhone’s weather app
Another iPhone 13 and iPhone 13 Pro tip is that you can see real-time snow and rain alerts in the weather app. You can turn on the new precipitation alerts by opening the Weather app, then tapping the three-line icon in the bottom-right corner of the screen. Next, tap the circle icon with the three dots in the top-right corner of the screen followed by Notifications.
Slide the switch next to My Location to the On position and then tap Done. If you have more cities added to the Weather app, you can also turn on alerts for each one.
The next time rain or snow is getting close to you, your iPhone 13 or iPhone 13 Pro will alert you a few minutes before it’s going to start. You’ll also receive another alert when the rain is almost finished.
13. Drag-and-drop between apps
One of the best iOS 15 tips and tricks most people don’t know about is the ability to drag and drop items between apps. You can grab an item like a photo, screenshot, text, phone number etc and then drop into into another application. The drag and drop feature works on a system level and works on both stock and third-party apps.
Here’s how to drag and drop files between apps on iPhone 13 and iPhone 13 Pro:
Start the Photos app and view your recent photos. Don’t tap on a picture to open it full screen, instead place a finger on the photo and start to drag your finger across the screen. Don’t lift your finger when the thumbnail starts to float over the rest of the photos, then switch back to the messages app.
You’ll see a green circle with a sign in it show up on the thumbnail indicating that you can lift your finger and the photo will be placed in the text field, ready for you to send.
Pretty easy, right? You can use this same iPhone 13 and iPhone 13 Pro trick to attach a document from the Files app to an email as well.
14. Get more information about your photos
I’ve always had to use a third-party app if I wanted to view any of the finer details stored in the EXIF data about a photo I was sent or took myself. With this iPhone 13 and iPhone 13 Pro trick, whenever you’re viewing a photo in the Photos app, you can swipe up on it to open an information view that will detail where you saved the photo from, as well as all of the EXIF information such as shutter speed, location, the camera used and so on.
The added information is a welcome addition even if you don’t care about all of the finer details. At the very least, being able to see where you saved the picture from (including who sent it to you) is enough.
15. change your iPhone’s text size for a specific app
Next on out list of best iPhone 13 and iPhone 13 Pro tips and tricks is Per-App Settings feature. You can set and customize display and text settings on per-app basis.
Previously these settings could only be changed on system-level, so if you want to make text larger in one app you would have to make text large on all other apps as well.
With the new Per-App Settings, you can choose which apps you want to customize display and text settings for. You can change these settings for each individual apps, thus having more control over how your iPhone 13 or iPhone 13 Pro works.
To use this iPhone 13 or iPhone 13 Pro trick, open the Settings app, then go to Control Center and scroll down until you find the option labeled Text Size by tapping on the green sign.
The next time you’re in an app and you want to adjust the size of the text, open Control Center (swipe down from the top-right corner of the screen on your iPhone and tap on the Text Size button. Slide the button at the bottom of the screen to the left side of the toggle to indicate you only want your changes applied to the app you’re currently using, and then adjust the font size up or down.
16. Set background Sounds on your iPhone
Next up on our list of the best iPhone 13 and iPhone 13 tips and tricks is Background Sounds. With this trick, you can mask unwanted environmental sounds by playing calming background sound on your iPhone. This hidden iPhone 13 and iPhone 13 Pro trick lets you minimize distractions and as a result can help you focusing on the task at hand or help you in getting calm and rest.
You get multiple background sounds including the following:
- Balanced Noise
- Bright Noise
- Dark Noise
- Ocean
- Rain
- Stream
To activate ‘Background Sounds’ on your iPhone 13 or iPhone 13 Pro, head to Settings > Accessibility > Audio/Visual > Background Sounds. From here, you can tap the toggle at the top to turn on the sound, set a volume level, etc.
17. Watch Movies and TV Shows Together Using FaceTime
Officially called SharePlay, this iPhone 13 and iPhone 13 Pro trick lets you watch streamed movies and TV shows together. When you’re on a FaceTime call, everyone on the call will see the same synced playback and video controls.
The following steps explain how this iPhone 13 and iPhone 13 Pro tip works. Note that both parties need to be using FaceTime on an Apple device that supports iOS 15, iPadOS 15 or MacOS Monterey, for SharePlay to work. SharePlay is not compatible with the browser version of FaceTime available to non-Apple device users.
- Start the FaceTime app on your iPhone 13 or iPhone 13 Pro and initiate a call.
- When the call has connected, tap the SharePlay button at the top-right corner of the screen in the new control panel.
- Tap Share My Screen in the dropdown. After a three-second countdown, screen sharing will initialize.
- Now navigate to the TV app or another streaming app, select something to watch, then press Play.
- Select SharePlay when the prompt asks you if you want to SharePlay content. Other people on the call will also be asked whether they want to join SharePlay with you.
That’s all there is to it. The video will stream to other people on the call. As you chat and watch the stream together in sync, the volume will automatically adjust so that you can hear everyone talking without missing the show, and if you fast forward or rewind the video, other people on the call will be notified.
Did you know that you can also listen to music together using SharePlay? Simply launch Apple Music and choose a song for everyone to hear it at the same time.
18. Adjust the Date, Time, and Location of Your Photos
Up until this point, you had to use the Photos app on a Mac, or rely on third-party iOS apps, to edit the metadata for your iPhone photos.
But now, this iPhone 13 and iPhone 13 Pro trick offers a built-in way for changing these details right inside the Photos app on your iPhone. Here’s how:
- Start the Photos app on your iPhone 13 or iPhone 13 Pro.
- Select any photo you want to edit the metadata for.
- Tap the i icon at the bottom to view the image’s metadata. Alternatively, swipe up from any part of the image.
- Select Adjust.
- You should see the Adjust Date & Time page. Next, scroll through the calendar by swiping left or right and tap any date. Alternatively, you can also use the arrows to navigate. Remember, you can also choose a future date.
- Once done, tap the original time under the calendar and choose your custom time using the spinner.
- If you want to change the time zone, tap Time Zone and search for a city of your choice.
- Tap Adjust to save all your changes.
19. Track your iPhone with Find My, even if it’s turned OFF
Devices that have been turned off can still be tracked by the Find My network in iOS 15. If a device was low on battery power or turned off by a thief, it can still be found when it’s close to another Apple device.
With this iPhone 13 or iPhone 13 Pro trick, an iPhone that has been turned off will actually enter an ultra-low power state that keeps the Bluetooth beacon active, effectively turning your iPhone into an AirTag.
You’ll see a little “iPhone findable after power off” notice under the Slide to Power Off interface, too.
20. Keep Night Mode off
For the most part, Night Mode in the Camera app on modern iPhones is a great thing. It can absolutely transform photos taken in very low light.
If the Camera app detects a dark scene, Night Mode is enabled automatically, but sometimes you want that dramatic dark effect, and it’s annoying to disable Night Mode to get it. You have to tap the Night Mode indicator and then slide the timer down to zero seconds.
If you wait a while before taking another photo, it will re-engage automatically.
With iOS 15, you can head to Settings > Camera > Preserve Settings to find an option to preserve your Night Mode settings (among other things). With this enabled, Night Mode will remember when it has been turned off and won’t re-enable itself. If you want to take a Night Mode shot, you can manually tap the Night Mode indicator to enable it yourself.
21. Adjust video playback speed
Apps like YouTube have had variable speed playback for some time now, but the default iPhone video player has not. In iOS 15, the default player (used for many web videos and by lots of apps) has playback speed controls.
When playing back a video, tap the overflow menu in the lower right (the three dots) and you’ll be able to select from up to five different playback speeds.
22. Share things with Siri
Sometimes it’s a pain to share that cool thing you found online. You have to copy URLs or images, switch to Messages, hold down to paste, hope it works…
With this iPhone 13 and iPhone 13 Pro trick, you can finally just ask Siri. Simply say “Hey Siri, share this with [name]” (or something similar like “send this to [name]” and Siri will share the content on the screen to that person using Messages.
Items like images, web pages, Apple Music or Podcasts, Apple News stories, and Maps locations will share the actual content (or a link to it). For content Siri can’t share, it will warn you that it can only send a screenshot—but Siri will still automatically take that screenshot and drop it in a Message to that person.
It’s all very frictionless. Just ask Siri to share something, and Siri will prepare the item in a flash and ask “ready to send it?” Say yes, and you’re done. No finding and opening share menus, no copy/paste, no flipping back and forth to the Messages app.
23. Translate anywhere
With this iPhone 13 and iPhone 13 Pro tip, you can translate text just about anywhere. In almost any app where you can select text!
Just tap and hold on a block of text to show the text selection window and drag the start and end points—just as you would if you were going to copy/paste. You’ll notice the little popup menu has a new Translate option (in some apps you might have to hit the right arrow to see more options).
You’ll get a warning that the text is going to be sent to Apple to process the translation. Tap Continue and a pop-up card will show the translated text and give you options to copy the translation, change languages, and so on.
Want to do the translation without sending data to Apple? Open Settings, then Translate and enable On-Device Mode. You’ll have to also open up the Downloaded Languages menu and download the languages for which you want to enable offline translation.
24. Keep an eye on app activity
Apple is always expanding privacy features, and with this iPhone 13 and iPhone 13 Pro trick you have a powerful new tool to find out which apps are accessing your phone’s features and data.
Start the Settings app, then tap Privacy, and scroll to the bottom to Record App Activity. You’ll have to enable this at the top of the screen.
This will record a 7-day summary of exactly when and how often all your apps access things like your microphone or microphone, or which web domains they visit. Just come back to this screen a week later for a full report.
You can even tap Save App Activity to export a JSON file of all the data if you’re into that kind of thing.
25. Set Recovery and Legacy Contacts
Your Apple ID and iCloud account get more important every year. It’s full of purchases, services, cloud data, photos…if you lost access, a lot of that stuff would be gone forever.
Apple has two welcome new tricks on iPhone 13 and iPhone 13 Pro. Account Recovery Contacts are people you trust that Apple can contact to help you reset your passcode if you ever lose it. They can’t actually access your data, but if you initiate a password reset but are locked out of your own devices, the reset code can be sent to that contact.
To enable it, start the Settings app then tap on your profile at the top. Then choose Password & Security, then Account Recovery. You’ll see an option to Add Recovery Contact.
What about accessing all your content should you pass away? In the event of your untimely demise, a Digital Legacy Contact is a person who can request access to your data after you die. They’ll get access to Messages, Photos, Notes, Contacts, Calendar events, App purchases, and your device backup, but not your iCloud Keychain or licensed media purchases.
26. Use Spotlight from the lock screen
Spotlight search is the tool you get when you swipe down on the screen to search your iPhone. iOS 15 adds another way to access Spotlight Search to another, extremely convenient area: the lock screen.
To use this iPhone 13 or iPhone 13 Pro trick, simply swipe down on the lock screen to pull down Spotlight Search. Your iPhone doesn’t even need to be unlocked first, so you can use this feature whether you’re holding your iPhone up or flat down on a desk. However, if you decide to tap on something, you will need to unlock your iPhone to continue.
27. 11. Temporary iCloud Storage For Transferring Data
Have you ever ran out of iCloud Storage when backing up your iPhone? This can make transferring to another iPhone very difficult as without a complete backup you run into the risk of losing data. One of the hidden iPhone 13 and iPhone 13 Pro tips and tricks includes temporary iCloud Storage for transferring data.
Now when you buy a new iPhone and use iCloud backup to move data, iCloud will detect that you are low on cloud storage and grant you as much storage as you need to complete the backup proceed. The storage is provided temporarily though and will go away in 3 weeks, however this is enough to move your data, apps and settings to your new device.
28. Use the Wallet app to open your hotel room or house
Companies that make HomeKit-compatible locks can add support for a Wallet-based house key that can be used to tap to unlock HomeKit door locks.
Home keys will be available in the Wallet app and can be accessed on iPhone and Apple Watch.
Participating hotels that use digital keys can allow customers to add those keys to the Wallet app after making a reservation, allowing them to bypass the lobby.
The digital hotel key stored in the Wallet app can be used to unlock a hotel room. After checkout, the hotel room key is automatically archived.
29. Use Siri offline
Did you ever trigger Siri on your iPhone and got disappointed after being told that you must connect to the Internet to perform certain tasks? Bother not, you are not alone to have felt dejected for being unable to use Siri offline on your iPhone to perform common and repetitive tasks. No longer! Finally, it’s possible to use offline Siri in iOS 15 on iPhone 13 and iPhone 13 Pro.
Here are some tasks that you can perform using Siri without an Internet connection:
- Controlling system settings such as enabling dark/light mode, low power mode, AirPlane mode, activate Accessibility features, etc.
- Playing the next or previous song in the Apple Music app.
- Opening apps.
- Setting and changing timers
- Setting and changing alarms.
30. Search the web by voice
Tap the Tab Bar at the bottom of the screen, and you’ll now see a microphone icon appear in the far right of the text field. Tap the mic and you can dictate your search term to Siri. The moment you’re done talking, the search takes place automatically, without you having to tap or type anything else. It’s very convenient.
31. Identify animals, items and plants in photos
Your iPhone 13 and iPhone 13 Pro can now identify and tell you more information about an animal, a landmark, a plant or an object, such as a book. An icon is available on top of photos in your gallery and, with a tap, it can identify a pet’s dog breed and show you more information, for example. Or it can name a flower with some background on the plant. The feature is similar to the one that’s been available on Android phones called Google Lens.
32. Use new Clothing Options For Memoji
If you love Memoji, then you are going to love the 40 new outfits that are available for Memoji. In addition to new outfits iOS 15 also brings three different colors for clothes, two different eye colors for right and left eye, new glasses, new stickers and multicolor headwear. All of the new goodies are available under the Memoji editor.
Your Favorite iPhone 13 and iPhone 13 Pro Tips and Tricks
So these were some of the best iPhone 13 and iPhone 13 Pro tips and tricks you would love to try today. My favorite iPhone 13 tips and tricks include Focus,, FaceTime Links and Live Text. There’s surely plenty more hidden iPhone 13 and iPhone 13 Pro tips and tricks to discover, so I’ll keep tapping, swiping and noting anything I find. Did we miss out on something important that needs to be added to the list? Which are your favorite iPhone 13 and iPhone 13 Pro tips and tricks? Let me know in the comments section below.
