If Wi-Fi isn’t working after iOS 17 update, walk through these troubleshooting steps to fix it.
Please note: The solutions explain in this article apply to all iOS 17 supported devices including: iPhone 14, iPhone 13, iPhone 12, iPhone 11, iPhone XR, iPhone XS, and iPhone XS Max.
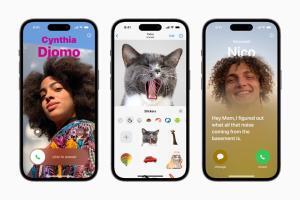
Wireless network has become more critical in our daily lives, but can you imagine this: your WiFi is not working anymore after installing an iOS 17 update on your iPhone, and you loss the access to the Internet. Isn’t it a horrible thing?
The WiFi not working after iOS 17 update issue includes: WiFi connection failed or WiFi not showing up. Sometimes it’s difficult to locate the cause.
It’s super frustrating when your iPhone won’t connect to Wi-Fi after iOS 17 update (especially if you have a monthly cellular data limit instead of an unlimited data plan). However, you can easily fix iOS 17 WiFi problems without paying much time and patience! Try the fixes in this article and solve your problem step by step!
See also: How to Fix iPhone Cellular Data Problems on iOS 17
If you’re Wi-Fi is not working after iOS 17 update, it may prevent you from getting some important work done or just enjoying your technology as you want. If you’re running into problems with your Wi-Fi network on your iPhone after iOS 17 update, there are some troubleshooting steps you can follow to fix the issue.
Note: The reason why your Wi-Fi isn’t working on your iPhone might be because you’re too far away from the router. Before you start troubleshooting, grab your iPhone and take it as close to the router as possible and then try to connect online.
1. Verify Wi-Fi Is turned on
It’s possible that an update or stray touch turned off Wi-Fi on your iPhone without you realizing it. To start, you should thus confirm that Wi-Fi is actually turned on:
- Open the Settings app.
- Confirm the toggle next to Wi-Fi is turned on.
2. Toggle your Wi-Fi off and on again
I know this sounds like a cliché fix, but you’ll be surprised how often turning Wi-Fi off and then back on again will troubleshoot iOS 17 Wi-Fi problems.
- Open the Settings app from your Home screen.
- Tap on Wi-Fi.
- Tap the Wi-Fi On/Off Switch twice. Once to turn it off and another time to turn it back on.
3. Are you connected to the right network?
If you’re somewhere with multiple Wi-Fi networks that your iPhone could connect to — like in a coffee shop or at a business — your iPhone will pick the first one that pops up in the list, which is less than ideal. Head into your Wi-Fi settings and make sure you’re connected to the right network.
- Open the Settings app.
- Tap on Wi-Fi.
- Tap the Wi-Fi network you want.
4. Forget and Re-Add the Wi-Fi Network
Forgetting a network removes its password and all other network information from your iPhone. This can help clear up issues with connecting to specific networks. Keep in mind that you’ll need the password to reconnect after forgetting a network.
To forget a network on iOS 17:
- Start the Settings app and tap on Wi-Fi.
- Tap the i icon next to the network you want to forget,
- Tap Forget This Network.
For best results, try restarting your iPhone before rejoining the network.
5. Is your iPhone up to date?
Apple’s operating system updates often include security patches and bug fixes that can help boost your iPhone’s performance. Check to see if there’s an iOS 17 update you can install.
- Open the Settings app.
- Go to General.
- Select Software Update.
- If there is an update, install it. That may solve your problem.
6. Disable VPN
One of the most common reasons that seem to cause Wi-Fi problems after iOS 17 update is VPN. If you have enabled it via the Settings app or a VPN app, then try to disable it to see if it resolves the issue. You can disable VPN via the Settings app and navigate to the VPN settings to disable the Status toggle from Connected to Not Connected. If you are not able to disable it, then launch the VPN app to disable VPN temporarily to figure out if it resolves the WiFi problem on your iPhone running iOS 17.
7. Reboot your router
If you’re having problems with a specific network, it’s time to check out what’s going on under that network’s hood. If the Wi-Fi network is yours to tinker with, you can dive into your router’s settings to try and reboot or reset it. Alternatively, unplug all the cords from the router and then wait a few minutes. After you plug it back in, wait a minute or two for it to set up.
If you’re having problems with a network that isn’t yours, check with the proprietor or IT administrator — are other people having this problem? Can the network be rebooted? If not, you may be out of luck.
8. Reboot your iPhone
How to reboot your iPhone with Face ID
- Press and hold the On/Off button on the iPhone’s right side.
- While still holding the On/Off button, press and hold either of the volume buttons on the left side until you see the power-off slider on the screen.
- Drag the slider from left to right to turn your iPhone off.
- To turn your iPhone back on, hold the On/Off button again until the Apple logo appear.
How to reboot your iPhone SE.
- Press and hold the Side) button on your iPhone until the power-off slider appears.
- Drag the slider from left to right to turn your iPhone off.
- To turn your iPhone back on, hold the Side) button again until you see the Apple logo.
Once your iPhone is back up and running, turn on Wi-Fi to see if this solved your problem. If it didn’t, it’s time to move on to the next step.
See also: How to Fix iPhone Battery Drain Problems on iOS 17
9. Reset your network settings
If one of the Wi-Fi settings was corrupted in the process of iOS 17 update, it could prevent you from connecting to Wi-Fi. Although this deletes some preferences, sometimes it’s your only option.
- Open the Settings app.
- Select General.
- Tap Transfer or Reset iPhone.
- Tap Reset
- Tap Reset Network Settings.
- Type in your Passcode if prompted.
- Tap Reset Network Settings to confirm.
Once this is complete, you’ll have to reconnect to every Wi-Fi and Bluetooth device you own or use, but if your Wi-Fi starts working again, then it will all be worth it.
See also: How to Fix iPhone Bluetooth Problems on iOS 17
10. Restore your iPhone to factory settings
If you’re still unable to connect to Wi-Fi, you may want to take a rather drastic step: restoring your iPhone to its factory settings. This deletes everything from the iPhone and returns it to its original, out-of-the-box condition.
Before you do this, be sure to back up of all the data on your iPhone. Check out this article for step-by-step instructions on how to format an iPhone completely.
11. Reach out to your internet service provider
Did you try out all the fixes listed in this post but Wi-Fi is still not working on your iOS 17 device? If so, there’s a chance you’re going to have to make a call. But before you do, try to figure out if the problem is with your device or router. Try connecting as many devices as possible to your Wi-Fi network. If none of them can get online, the problem is with the router or the network. But if only one of them can’t connect, it’s likely there’s something wrong with that specific device.
Give your ISP a call. They can check if there’s any work being done in your area that’s causing interference with the network, or if there is a problem with your router. If the router is to blame, your ISP will send a guy over to replace it.
12. If All Else Fails, Reach Out to Apple
If you’ve tried all the software options available and you still can’t connect to any Wi-Fi network, your iPhone may have a hardware issue. Wi-Fi chip or antenna failure is rare, but it can happen — and the only way to fix it is to visit your local Apple Store or Apple Authorized Repair Shop.
WiFi not working after iOS 17 update: Fixed!
These are the best solutions for your iOS 17 Wi-Fi problems. Running into any other Wi-Fi problems after iOS 17 update? Drop a comment and let us know.
